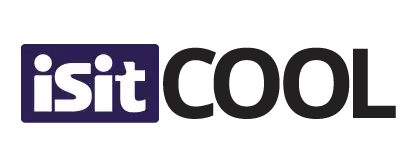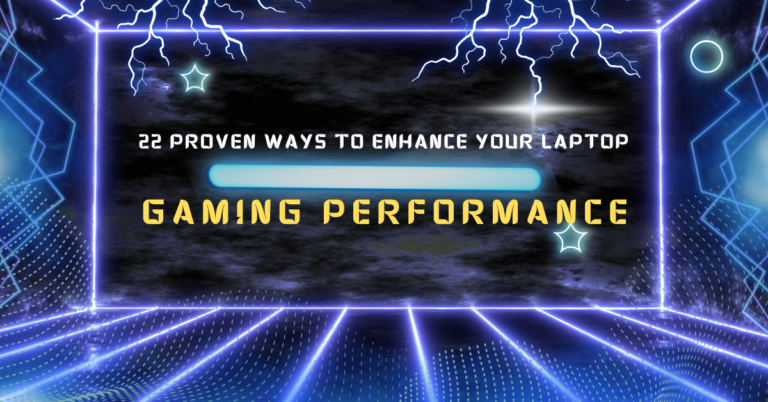Game On, Battery Off? 7 Tips to Fix Fast Battery Drain on Windows 11
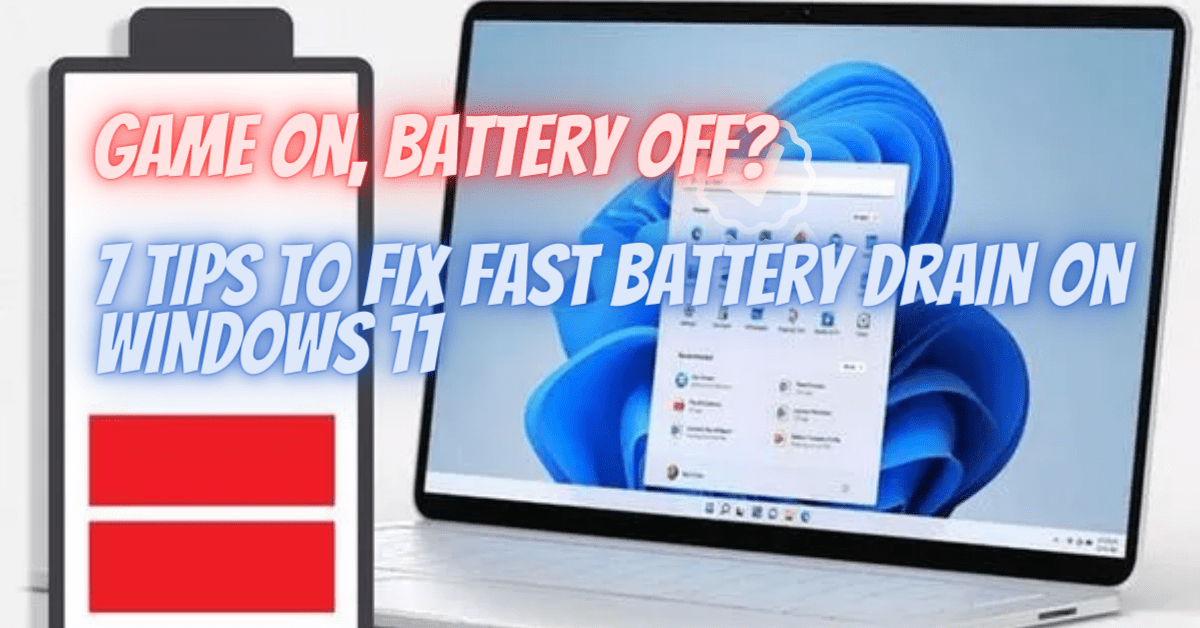
Have you ever been in the middle of a critical gaming level or that final Zoom meeting slide, only to be interrupted by a “low battery” warning way sooner than expected?
Our laptops are like an extension of ourselves. And for many of us, Windows 11 offers a sleek, user-friendly interface that takes our digital experiences to new heights. However, with great power often comes excellent battery consumption. The question buzzing in every Windows 11 user’s mind is, “Why is my laptop battery draining so fast on Windows 11?”. The good news? It’s not a mystery that’s too hard to unravel, and the solutions are simpler than you might think.
In an era of constant connectivity, the battery lifespan of our devices becomes a paramount concern. Your productivity, entertainment, and daily tasks rely heavily on your laptop’s stamina. Hence, it’s imperative to know how to make the most of it.
Here’s a reassuring fact: Understanding and rectifying battery issues doesn’t require a tech guru’s expertise. We’re going to elaborate on the topic briefly, and by the end, you’ll know exactly how to extend the battery life of your gaming laptop on Windows 11.
So, without further ado, let’s get started;
Why Is My Laptop Battery Draining So Fast with Windows 11?
Picture your laptop’s battery like an old soldier. As time passes, just like our heroes in stories, it gets older too. When it’s no longer young and strong, it can run out of energy quickly, just like a sprinter who’s tired and running out of breath. So, if your laptop’s battery shows age, it’s a clear sign that it’s time to get a new one.
Old or Worn-Out Battery
Think of your laptop’s battery as a rechargeable toy. Over time, just like that toy, the laptop’s battery won’t last as long as it used to. If your computer is old, its battery might be getting weak. Maybe it’s time for a new battery.
Background Processes
Imagine trying to listen to 10 songs at the same time. Confusing, right? Your laptop feels the same way when too many programs run simultaneously. This makes it work harder, using more battery.
Big Apps Use Big Power
Games or extensive programs can be like heavy backpacks for your laptop. Carrying them makes your computer tired (or drained) faster.
Brightness and Advanced Options:
If your screen is super bright, it’s like a light bulb using lots of energy. Turning it down a bit can help save battery.
Network Overload:
Imagine trying to keep up with multiple conversations at a bustling party. Your laptop can feel similarly overwhelmed with too many online and network connections, leading to faster battery drain.
Bad Software
Sometimes, a program on your laptop might need to be fixed or more effective. This can mess with your battery. It’s like a broken toy that doesn’t work even with new batteries.
Too Many Peripheral Devices
Having many things like USB sticks, mice, or headphones plugged into your laptop can also use more battery. Think of these as tiny, energy-hungry buddies.
Other Reasons:
While there are several reasons your laptop’s battery might be draining too much, a little practice can go a long way. Avoiding a jumble of resource-heavy programs, dimming the screen, and disconnecting unnecessary accessories can help your laptop soldier on. And if you notice your battery is simply old and tired, it might be time to consider a fresh start with a new one.
How to Fix Windows 11 When It Drains Too Much Battery
Is your Asus, Lenovo, Dell, or HP laptop acting like it’s on a battery diet, running out of charge way too quickly? Fret not! Many times, this issue can be tackled without the need for a new battery. We’ve got seven methods up our sleeves to help you troubleshoot and get your laptop’s battery back on track.
1. Monitor the Screen Brightness
Bright Lights, Big Battery Drain: Your laptop screen’s brightness can be a silent battery killer. Lowering it to a comfortable level can make a significant difference in extending your battery’s life. Simply adjust it in your display settings.
Saving Grace: Dimming the screen is like giving your battery a breather, letting it last longer without straining.
2. Disable Your Keyboard’s Backlight
Backlight Blues: If your laptop has a keyboard backlight, it can use more power than you think. If you don’t need it, disable it in your laptop settings.
Power Play: Turning off the keyboard backlight helps preserve your battery, ensuring it doesn’t fade away too soon.
3. Adjust the Power Settings on Your Laptop
Power to the People: Your laptop has power settings that can be tweaked for better battery life. Opt for ‘Power Saver’ mode when you’re not doing power-hungry tasks.
Smart Savings: Adjusting power settings can be a game-changer, making sure your battery lasts when you need it most.
4. Minimize Network Connections
Network Overload: Having too many network connections active can drain your battery. Disable Wi-Fi or Bluetooth when you’re not using them.
Signal Strength: Managing your connections wisely ensures your battery isn’t working overtime.
5. Get Rid of Unwanted Peripheral Devices
Peripheral Pileup: Unplug devices like USB drives, mice, or headphones when you’re not using them. They can sneakily nibble away at your battery.
Unplugged Perks: Fewer gadgets connected means less battery drain – a win for your laptop.
6. End Unnecessary Programs from Running
Background Bloat: Sometimes, programs run in the background without your knowledge, sapping your battery. Task Manager is your best buddy; use it to close any unwanted apps.
Streamlined Stamina: Closing unnecessary programs keeps your laptop focused and your battery going strong.
7. Consider Replacing the Battery
A Fresh Start: If your laptop’s battery is old or drained beyond repair, it might be time for a new one. Investing in a replacement can breathe new life into your computer.
Bonus Tip: A fresh battery means more hours of productivity and entertainment without the nagging low battery warnings.
How to Extend the Battery Life on Your Gaming Laptop with Windows 11
Gaming on a laptop is thrilling, but it can be a real battery vampire. Luckily, there are ways to squeeze more gaming time from your laptop’s battery without sacrificing too much performance. Here are some simple steps to help you level up your gaming experience:
1. Adjust Game Settings
Imagine you’re driving a race car. High-resolution graphics and fancy effects are like turbo boosters, but they also consume more fuel, similar to batteries. To extend your gaming sessions, consider tweaking the in-game settings:
- Lower Game Resolution: Reducing the resolution might make your game look a bit less crisp, but it’s an effective way to lighten the load on your laptop’s battery. Most games allow you to adjust the resolution in their settings.
- Turn Off Fancy Effects: Visual effects like shadows, reflections, and ambient occlusion can make games look stunning, but they also demand extra power. Experiment with turning off or reducing these effects to strike a balance between visuals and battery life.
2. Unplug External Devices
Think of external devices like your laptop’s crucial parts; they’re there to help, but they also want a piece of the spotlight (or battery). If you’re not actively using peripherals like a gaming mouse, external keyboard, or controllers, consider unplugging them. It’s a simple yet effective way to conserve battery power.
3. Optimize the Airflow Into and Out of Your Laptop
Airflow Awareness: Proper ventilation can make a significant difference in your laptop’s temperature and overall power consumption. Ensure that vents and fans are clear of dust and obstructions, allowing your laptop to cool efficiently.
4. Use Windows 11 Battery Saver
Windows 11 comes to the rescue with a built-in Battery Saver feature. It’s like a trusty sidekick that helps your laptop last longer during those epic gaming quests. Here’s how to enable it:
- Select the Start button in the lower-left corner.
- Go to Settings.
- Click on System.
- Choose the battery from the sidebar.
Once you’re in the Battery settings, you can set Battery Saver to turn on automatically when your battery falls below a certain level. Just select Turn battery saver on automatically if my battery falls below and set it to your preferred threshold.
Windows 11 Laptop Battery Drain After Shutdown
Have you ever wondered why your laptop’s battery seems to go down even after you’ve turned it off? It’s like your laptop has a secret power vampire inside it. Well, there’s a not-so-secret feature causing this, and it’s called ‘Fast Startup.’
How to Stop Fast Startup and Save Battery
Fast Startup might sound helpful because it makes your laptop start faster. But it secretly uses your battery even when your laptop is off. Here’s how to turn it off:
- Go to Power & Sleep Settings: To start saving your battery, go to ‘Power & Sleep Settings.’ You can find this by clicking the Start button, then ‘Settings,’ ‘System,’ and ‘Power & Sleep.’
- Turn Off ‘Fast Startup’: Look for ‘Fast Startup’ in the settings and switch it off.
Windows 11 Battery Drain While Sleeping
Ever put your Windows 11 laptop to sleep, thinking it’s taking a power nap, only to wake up and find its battery has been quietly dwindling? It’s like your laptop has a midnight snack habit, and it’s munching on your battery. Let’s uncover the mystery behind this battery loss during sleep mode and learn how to stop it.
Here’s why your battery might drain slowly during sleep mode.
1. Network Activity: Disable ‘Wake On LAN’
Your laptop might be too eager to wake up when it shouldn’t be. There’s a feature called ‘Wake On LAN’ that lets your laptop wake up if it senses any network activity. To stop this from happening and save your battery, you can disable ‘Wake On LAN’:
- Go to your laptop’s settings.
- Find the network adapter properties.
- Look for ‘Wake On LAN’ and turn it off.
Update Issues: Install All Updates
Sometimes, your laptop might be restless in sleep mode because it’s waiting for installation updates. These updates can keep your laptop from sleeping soundly and cause battery drain. To prevent this, Make sure you install all pending updates for Windows 11.
How to Make a Laptop Battery Last Longer
Your laptop’s battery life is a precious resource, and making it last longer can save you from frequent charging hassles. Let’s explore some easy ways to optimize your laptop’s battery usage and stretch that power.
Keep Your Laptop Cool
Preventing your laptop from overheating is essential for both performance and battery life:
- Clean Vents and Fans: Dust and debris can accumulate over time, clogging your laptop’s ventilation system. Regularly clean these to maintain optimal cooling.
- Use a Cooling Pad: Placing your laptop on a cooling pad with built-in fans can help dissipate heat more effectively, prolonging the life of your laptop and its battery.
Use the Charger that Came with Your Laptop
The charger designed for your laptop is tailored to its power requirements. Using a generic charger can potentially harm your battery. Stick to the original charger to ensure longevity.
Don’t Keep Your Laptop Plugged In
Surprisingly, keeping your laptop constantly plugged in can weaken your battery over time. To maintain long-term battery health:
- Ideal Charging Range: Aim to keep your laptop’s battery level between 50% and 80% for extended battery life.
Use Your Computer’s Built-In Battery-Saving Tools
Your laptop likely has built-in features to help you manage your battery more effectively:
- Battery Saver Mode: Enable your laptop’s Battery Saver or Power Saver mode when you’re not doing power-intensive tasks. This mode conserves power by adjusting settings.
- Scheduled Charging: Some laptops offer the option to schedule charging cycles to keep your battery within the ideal range.
Close Any Unwanted Features or Processes from Running
Some laptop features can be power-hungry. Disable ones you don’t need, like special visual effects. Also, there is a Feature-Free Power; Shutting off energy-hungry features helps your laptop go the extra mile.
Update Device Drivers and Software
Outdated drivers and software can cause battery woes. Keep them up to date for optimal performance. Also, Regular updates can iron out battery-draining issues, keeping your laptop in top shape.
Detach Any Inserted Disc Drive
If you have a disc drive, ensure there’s no disc inside when you’re not using it. Spinning it consumes power. Drive Downtime: keeping the disc drive empty when not in use lightens the load on your battery. So, the next time you’re done with that CD or DVD, don’t forget to eject it and keep your laptop’s battery fresh and ready for action. It’s a small step with significant benefits for your computing experience.
Simplify Your Workflow for Longer Battery Life
- Stick to One App: If you’re working on a task, focus on one app at a time. Closing all other apps you’re not actively using is like turning off unnecessary lights – it conserves energy and extends battery life.
- Streamline Your Usage: Just like you wouldn’t keep every light in your house blazing when you’re in one room, don’t keep multiple apps running simultaneously if you’re not using them. Whether you’re working on a document in Microsoft Word or enjoying a YouTube video, shut down the apps you’re not currently using to save power.
Final Verdict:
In our quest to conquer the challenge of fast battery drain on Windows 11, we’ve unlocked a treasure box full of knowledge to empower your computing experience. Let’s wrap up the essence of our journey into seven powerful takeaways:
- Battery Basics: Understand the fundamental factors behind battery drain, from ageing batteries to resource-hungry applications.
- Optimize Windows 11: Fine-tune your laptop’s settings, from power plans to screen brightness, to strike a balance between performance and battery life.
- Gaming Tactics: Learn how to adjust game settings, unplug unnecessary peripherals, and leverage battery-saving tools for uninterrupted gaming sessions.
- Sleep Mode Strategies: Discover the secrets of preventing battery loss during sleep mode by tackling network activity and update issues.
- Cherish Your Laptop’s Battery: Embrace the art of battery preservation by maintaining proper ventilation, using the right charger, and avoiding constant charging.
- Extended Battery Life: Explore easy techniques to make your laptop’s battery last longer, such as dimming your screen and using battery-saving features.
- Streamlined Workflow: Simplify your workflow by closing unused apps and adopting efficient usage patterns.
With these simple strategies, you have the power to make your Windows 11 experience even more enjoyable. Imagine the boost in productivity as you effortlessly juggle tasks on a laptop with extended battery life. Picture the uninterrupted movie marathons and gaming sessions, all thanks to your newfound battery-saving techniques. As you embark on this journey, consider how these small changes will lead to a more efficient and satisfying digital life. The ball is in your court, and your laptop’s battery is ready to be your reliable partner in all your computing adventures. So, let’s keep the game going and make the most of your Windows 11 experience!
Happy Computing!