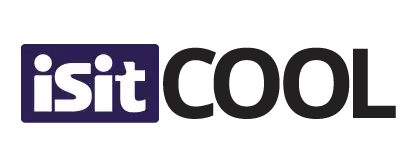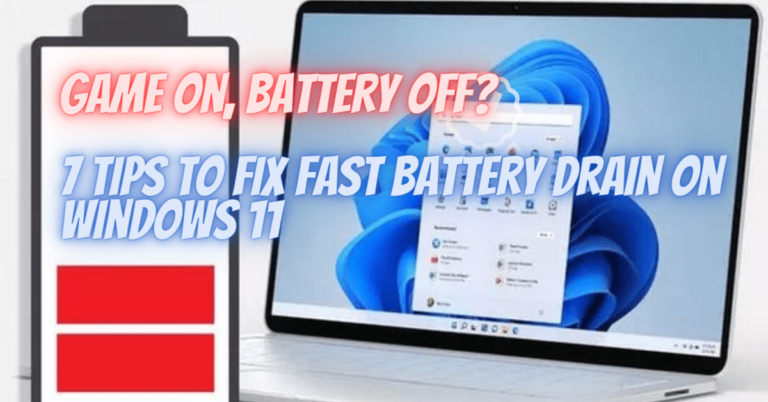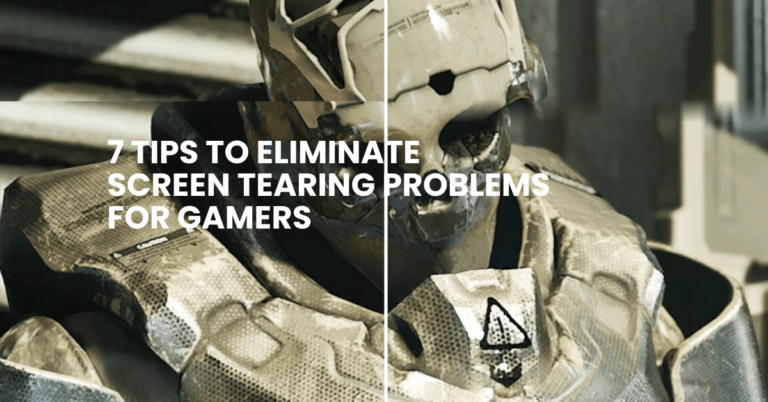22 Proven Ways to Enhance Your Laptop Gaming Performance in 2023
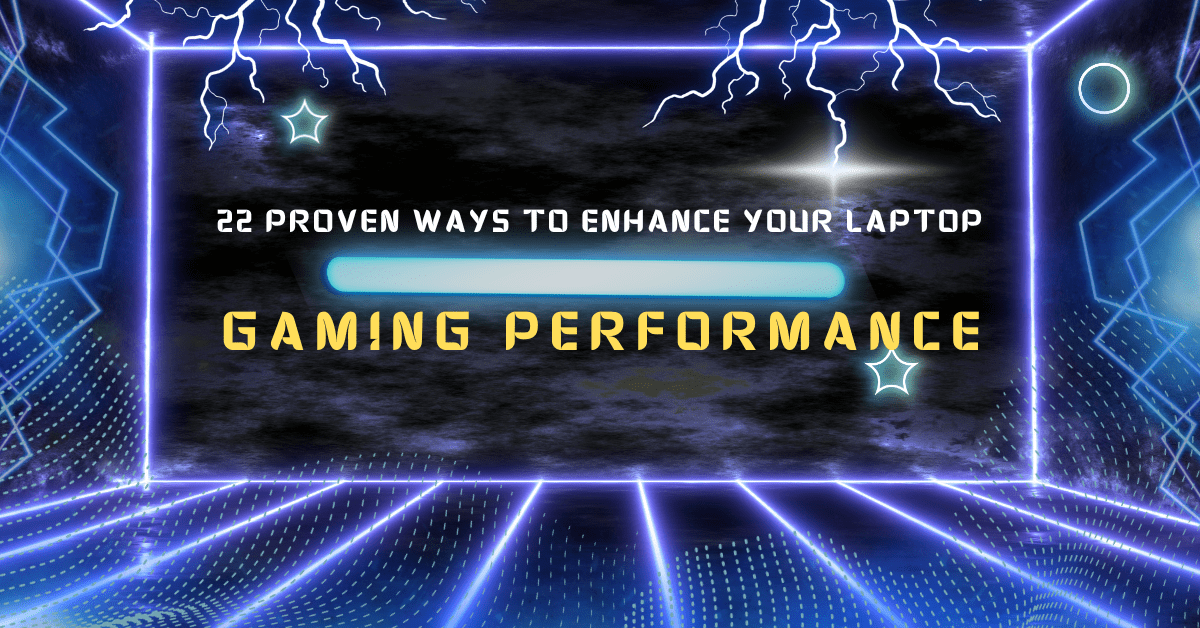
In 2023, the evolution of laptop gaming has reached unparalleled heights. No longer are they the underdogs of the gaming world, overshadowed by massive desktop rigs. Today’s laptops, with their sleek design and formidable hardware, are more than equipped to handle the demands of modern games. But, like any machine, there’s always potential for an upgrade. Whether you’re a casual gamer looking for that extra edge or a professional pushing for peak performance, you can employ numerous tweaks and tricks to optimize your gaming sessions.
In this guide, we’ll delve deep into 22 proven strategies to elevate your gaming experience on a laptop. So, let’s get started!
How to Improve My Laptop Gaming Performance
Upgrade Your RAM:
Why it matters: RAM (Random Access Memory) is the heartbeat of your laptop’s performance, providing a workspace for applications and games. The more RAM you have, the more your computer can handle multitasking and memory-intensive games more efficiently.
What to do: Begin by checking your laptop’s specifications to determine its current RAM capacity and the type of RAM it uses (e.g., DDR3, DDR4). Then, identify the maximum RAM your laptop can support and consider upgrading to this limit. A RAM upgrade is particularly beneficial if you run resource-hungry games or frequently multitask.
Solid State Drives (SSD) are Essential:
Why it matters: SSDs (Solid State Drives) revolutionize your laptop’s storage by offering significantly faster data access times compared to traditional Hard Disk Drives (HDDs). This means that games load more quickly, and in-game transitions become smoother, resulting in a seamless gaming experience.
What to do: If your laptop has an HDD, contemplate replacing it with an SSD. This hardware upgrade can breathe new life into your laptop’s gaming performance. Additionally, ensure that your game installations are on the SSD, as this maximizes loading speed and minimizes in-game stuttering.
Keep It Cool:
Why it matters: Intensive gaming can push your laptop’s hardware to its limits, generating substantial heat. Overheating can trigger thermal throttling, where the CPU/GPU reduces performance to lower temperatures, hampering your gaming experience.
What to do: Invest in a high-quality cooling pad designed for laptops. These pads are equipped with additional fans and ergonomic designs to dissipate heat effectively. Furthermore, ensure that your gaming area is well-ventilated and free from obstructions, allowing your laptop to maintain optimal operating temperatures.
Graphics Driver Update:
Why it matters: Graphics drivers serve as the vital link between your operating system and your graphics hardware. Keeping these drivers updated is crucial because newer driver versions often include performance enhancements, bug fixes, and optimizations tailored for the latest games.
What to do: Regularly visit the official websites of your laptop’s graphics card manufacturer, such as NVIDIA, AMD, or Intel. Download and install the latest graphics drivers compatible with your GPU model. This simple step can result in significant improvements in gaming performance, stability, and visual quality.
Laptop Gaming Performance Boost
Adjust Your Power Settings:
Why it matters: Power-saving modes are essential for extending your laptop’s battery life. However, these modes can restrict your laptop’s performance to conserve energy, which is counterproductive when gaming.
What to do: When gaming while plugged in, switch your laptop to ‘High Performance’ mode from the power options. This setting ensures that your computer operates at its maximum potential, providing optimal performance for gaming sessions.
Overclocking:
Why it matters: Overclocking is like unlocking the hidden potential of your CPU and GPU. You can achieve better gaming performance by pushing these components beyond their default speed.
What to do: If you’re comfortable with overclocking, use software like MSI Afterburner for GPU overclocking. Adjust clock speeds and voltages gradually and constantly closely monitor temperatures. Adequate cooling is vital to prevent overheating and ensure stable overclocking.
Disable Unnecessary Processes:
Why it matters: Background processes can consume precious system resources, leading to decreased gaming performance and potential frame rate drops.
What to do: Launch the ‘Task Manager’ (Ctrl + Shift + Esc), and head to the ‘Processes’ tab. Sort processes by CPU or memory usage and identify any non-essential applications that are hogging resources. If they’re not needed during your gaming session, close them to free up system resources for your game.
Optimize Startup Items:
Why it matters: Many applications automatically launch during startup, potentially slowing down your laptop’s boot time and consuming resources in the background.
What to do: Access the ‘Task Manager’, navigate to the ‘Startup’ tab, and review the list of programs set to launch at startup. Disable programs that are non-essential for your gaming experience. This ensures a faster boot time and a cleaner system environment for gaming.
Best Settings for Laptop Gaming
In-game Settings:
Why it matters: Every game is designed differently, and what works for one might not be ideal for another. The in-game settings play a vital role in determining how the game looks and performs on your laptop.
What to do: Resolution: Begin with setting the correct resolution. Lowering the resolution can lead to significant performance boosts but at the cost of visual clarity. Games usually have presets like Low, Medium, High, and Ultra. Starting with a lower setting and gradually increasing it helps you find the sweet spot between performance and visuals.High-resolution textures and detailed shadows look fantastic but can be demanding. Consider reducing their detail if you face performance issues.While V-Sync prevents screen tearing, it can limit the game’s FPS to your screen’s refresh rate. Turning it off can increase performance but might lead to visual tearing.
Use Gaming Modes:
Why it matters: Modern laptops, especially gaming ones, have modes that prioritize performance over other aspects like battery life and temperature.
What to do: In your search for optimal gaming performance, don’t overlook the possibility of dedicated gaming software provided by your laptop’s brand. Names like Alienware and ASUS have unique offerings, such as Alienware Command Center and Armoury Crate, designed to enhance your gaming experience. Once you’ve identified and installed the relevant software, activate the gaming or performance mode within it. This simple action can work wonders by ramping up fan speed for efficient cooling, fine-tuning power settings to maximize performance, and even overclocking specific components for that extra gaming edge. It’s a smart and convenient way to unlock your laptop’s full gaming potential and ensure you get the most out of your gaming sessions.
Tweak Graphics Card Settings:
Why it matters: Your laptop’s GPU control panel is a treasure trove of settings that can impact gaming performance and visuals.
What to do: Accessing your GPU’s control panel, whether the NVIDIA Control Panel or AMD Radeon Settings, is crucial in optimizing your gaming performance. Right-clicking on your desktop grants you access to these panels, where you can make significant adjustments. Setting the Power Management Mode to “Prefer Maximum Performance” for NVIDIA users can provide a notable performance boost. Additionally, you can fine-tune texture filtering, opting for the “Performance” setting to enhance FPS. When dealing with anti-aliasing, if the game allows, control it via the control panel and consider lowering its value to optimize performance further. Keep in mind that each change may have visual implications, so it’s essential to find a balance that suits your gaming preferences while delivering improved performance.
Play Around with Direct X Versions:
Why it matters: DirectX is a collection of APIs used in PC gaming. Different versions have different features and performance characteristics.
What to do: In the game’s settings, look for an option to change the DirectX version. Newer isn’t always better. For instance, while DirectX 12 offers more features, DirectX 11 might offer better performance on certain systems.Test the game on different versions and observe any changes in performance or stability.
Gaming Laptop Performance Tips
Regularly Clean Your Laptop:
Why it matters: Dust and debris accumulate over time, clogging up your laptop’s cooling system. This can lead to overheating and a drop in gaming performance.
What to do: To keep your laptop running smoothly, gather a can of compressed air, a soft brush, and a microfiber cloth. Begin by shutting down and unplugging your laptop. Gently blow compressed air into the vents to dislodge dust buildup, and then use the brush to clean vents and fans. Finally, wipe the laptop’s exterior with a microfiber cloth. This simple cleaning routine, done every few months, helps maintain optimal airflow, prevents overheating, and ensures your computer continues to perform at its best.
Optimize Windows Settings:
Why it matters: Windows can be a resource-hungry OS. Optimizing its settings can free up valuable system resources for gaming.
What to do: To optimize your laptop’s performance, you can make several adjustments related to visual effects, animations, and background apps. First, right-click on ‘This PC’ or ‘My Computer,’ go to ‘Properties,’ click ‘Advanced system settings,’ and under the ‘Advanced’ tab, click ‘Settings’ in the ‘Performance’ section. Here, you can choose ‘Adjust for best performance’ or customize specific visual effects to keep. Next, for animations, open ‘Control Panel,’ search for ‘Performance Information and Tools,’ and click ‘Adjust visual effects,’ where you can select ‘Adjust for best performance.’ Finally, for background apps, go to ‘Settings,’ choose ‘Privacy,’ and under ‘Background apps,’ toggle off unnecessary applications. These adjustments help streamline your laptop’s performance by minimizing visual effects and freeing system resources from unnecessary background apps.
Upgrade Your GPU:
Why it matters: The Graphics Processing Unit (GPU) is the workhorse of gaming. Upgrading it can breathe new life into your laptop’s gaming capabilities.
What to do: To explore the possibility of upgrading your laptop’s GPU, start by checking if your computer has a removable GPU, typically found in larger, high-end gaming laptops. Once confirmed, research compatible GPUs for your specific laptop model. Manufacturers often provide official upgrade options for particular models. If you’re confident in your technical skills, you can proceed with replacing the GPU yourself. Still, if not, it’s advisable to have it done by a professional technician to ensure a seamless installation. After upgrading, remember to install the latest GPU drivers for your new card to maximize its performance and compatibility with your laptop.
Internet Speed and Connection:
Why it matters: A stable internet connection is crucial for online gaming. Lag and high ping times can make the difference between victory and defeat.
What to do: For an ultimate online gaming experience, prioritize a stable internet connection. Opt for a wired Ethernet connection to minimize latency and packet loss whenever feasible. If Wi-Fi is your only option, ensure a strong signal and minimal interference, and consider prioritizing your gaming device on your router’s settings. Additionally, regularly test your internet speed, and if it falls below expectations, explore the possibility of upgrading your plan or troubleshooting any connectivity issues to maintain a smooth and lag-free gaming experience.
Defragment and Optimize Drives:
Why it matters: Even with an SSD, disk fragmentation can slow data access. Optimizing your drives can improve load times and overall system performance.
What to do: When it comes to optimizing your storage drives, the approach varies between SSDs and HDDs. For SSDs, Windows handles necessary optimizations automatically, so manual defragmentation is unnecessary. However, if you have an HDD, defragmentation can be beneficial. Simply open ‘Optimize Drives’ from the Start menu, select your drive, and click ‘Optimize.’ To maintain consistent performance, schedule periodic drive optimization, particularly for HDDs, ensuring your storage devices operate efficiently over time.
Laptop Gaming FPS Improvement
Reduce Background FPS:
Why it matters: Other applications running in the background, especially those playing videos or animations, can consume valuable system resources and affect your game’s FPS.
What to do: Before diving into your gaming session, make sure to optimize your system’s performance by closing all unnecessary programs running in the background. This simple step ensures that your game receives the maximum available system resources. For a more granular approach, utilize the Task Manager to identify any resource-intensive processes that may be lurking behind the scenes and promptly terminate them. These actions help streamline your laptop’s performance and minimize any potential interruptions during your gaming experience.
Game Mode in Windows:
Why it matters: Windows users can benefit from the built-in “Game Mode,” which optimizes system performance for gaming.
What to do: To enhance your gaming experience on Windows, consider enabling Game Mode. Open ‘Settings,’ navigate to ‘Gaming,’ and click on ‘Game Mode’ in the left sidebar. Toggle on ‘Use Game Mode’ to optimize your system’s performance while gaming. Additionally, you can utilize the Game Bar by pressing Win + G to access a range of gaming features and settings, allowing you to further fine-tune your gaming environment for a smoother and more enjoyable gaming session. These Windows features provide convenient tools to boost your laptop’s gaming performance and customize your gaming experience.
Third-Party Software:
Why it matters: Third-party software can help manage and optimize system processes, freeing up resources for your game.
What to do: Consider using third-party software like Razer Cortex. Begin by downloading and installing Razer Cortex, then launch the program. Click ‘Boost,’ it will automatically close non-essential processes and services to enhance your game’s performance, ensuring a smoother gaming experience. If you wish to explore further optimization options, you can also look into other third-party software options like MSI Afterburner, Game Fire, or Wise Game Booster. These tools provide additional avenues for fine-tuning and maximizing your laptop’s gaming potential.
21. Reinstall the Game:
Why it matters: Game files can become corrupted over time, leading to decreased performance. Reinstalling the game can resolve these issues.
What to do: Before proceeding with any significant changes to your game, it’s essential to safeguard your progress by backing up your game saves. Once your game progress is secured, proceed to uninstall the game using either your system’s uninstaller or the game’s built-in uninstallation process. After successfully uninstalling, it’s time to reinstall the game from scratch. Download and install it again to ensure you have fresh, uncorrupted game files, which can help resolve any issues or performance problems you may have encountered previously.
22. Ensure the Game is installed on SSD:
Why it matters: Solid State Drives (SSDs) offer faster data access speeds than traditional Hard Disk Drives (HDDs), resulting in quicker load times and reduced in-game stuttering.
What to do: Now, you can reach to newer heights in a realm of gaming and load times by transferring it to your SSD by following these steps. First, identify the game’s installation folder on your current storage device if you have multiple drives. Then, cut the game folder and paste it onto your SSD. Alternatively, you can create a symbolic link using the Command Prompt, redirecting the game files to your SSD while leaving the game’s shortcut and references intact on the original drive. This method allows you to enjoy the benefits of faster SSD speeds without changing the game’s location in your system’s file structure.
Conclusion:
Gaming on a laptop is all about optimization, and this guide has covered vital strategies to enhance your experience. From upgrading hardware with RAM and SSDs to software tweaks and the importance of an SSD, every tip contributes to a smoother, more immersive gaming journey. Remember, this quest for gaming excellence is ongoing. Regular maintenance, updates, and staying informed about the latest tech will keep your laptop at the forefront of gaming. With this knowledge, let your computer unleash its full gaming potential, delivering breathtaking graphics and seamless gameplay. Immerse yourself, conquer virtual realms, and savour every frame in the magic of gaming at its best.
Happy gaming!