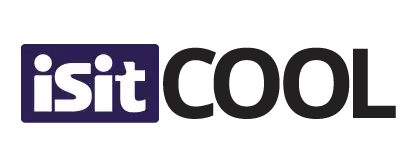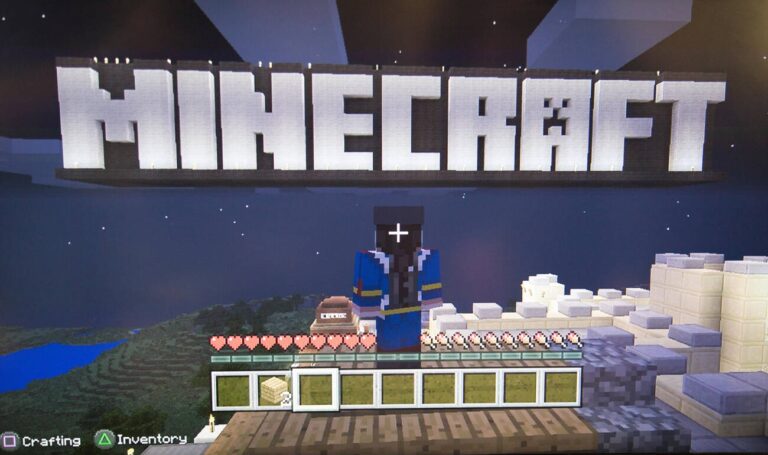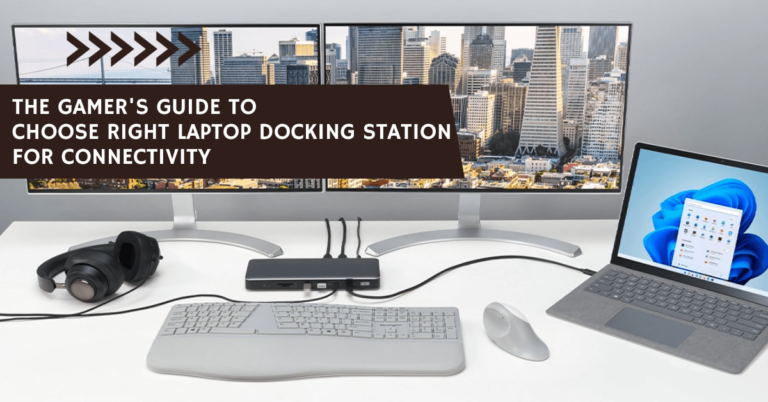How to update Gaming Laptop Nvidia Graphics Drivers in Windows 11
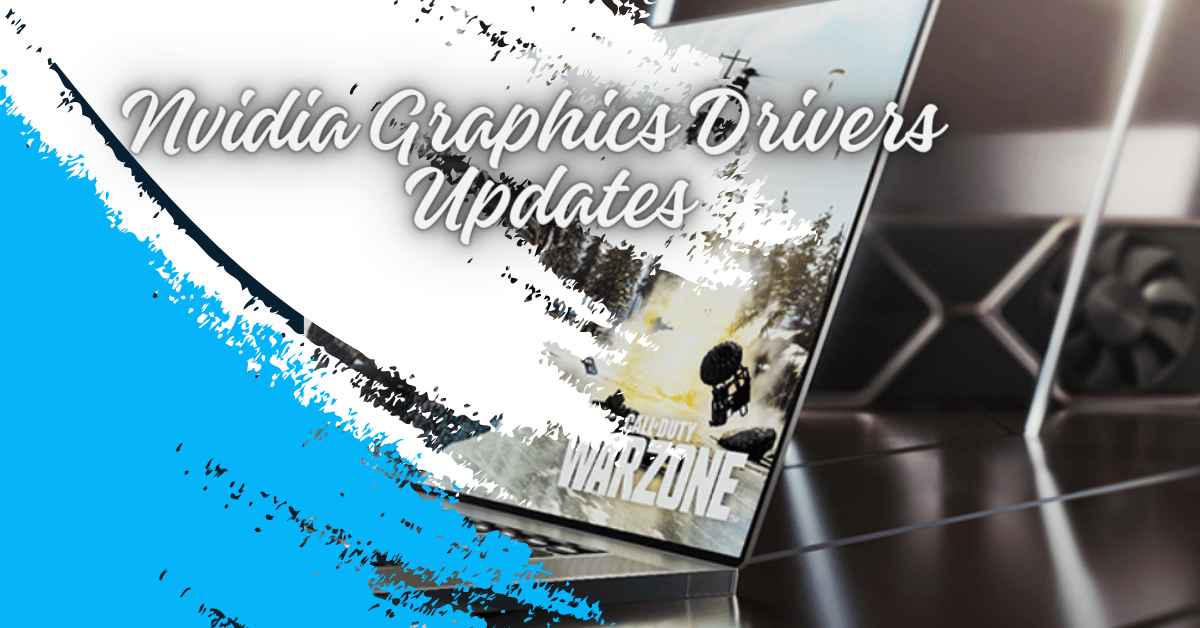
Have you ever wondered why your favourite games don’t look as sharp or run as smoothly as they should on your gaming laptop? The answer might just lie in your graphics drivers.
Updating the graphics drivers on your gaming laptop, especially if it’s Nvidia, can significantly enhance your gaming experience in Windows 11. As any seasoned gamer will tell you, the heart of a great gaming experience beats in the synergy between hardware and software. Your Nvidia graphics card, a central piece of this puzzle, relies heavily on up-to-date drivers to deliver its full potential. In the following sections, we’ll explore the simple yet impactful steps to keep your drivers current in Windows 11, enhancing not just game performance but also overall system stability and compatibility.
So, whether you’re a hardcore gamer seeking to optimize your system for the latest AAA titles or a casual player looking to get the most out of your gaming rig, this guide promises to equip you with all the necessary knowledge. Let’s embark on this journey to elevate your gaming experience to new heights!
So, Let’s get started;
Importance of Updating Nvidia Graphics Drivers
Updating Nvidia graphics drivers on your gaming laptop is more than a routine maintenance task; it’s a crucial step towards achieving peak gaming performance. These updates ensure that your GPU is equipped to handle the latest games and software efficiently. With each update, Nvidia often introduces enhancements that boost frame rates and improve graphics quality, providing a more immersive gaming experience.
Additionally, updated drivers fix known bugs and glitches that can cause crashes or other issues, leading to a more stable and reliable system. Moreover, as new games and technologies emerge, having the latest drivers ensures compatibility and access to the latest features and optimizations. This keeps your gaming setup future-proof and ready to tackle the ever-evolving gaming world.
How to Update Gaming Laptop Graphic Drivers in Windows 11
Updating the graphics drivers on your Windows 11 gaming laptop is essential for optimal performance, especially for Nvidia GPUs. Remember, updating your Nvidia graphics driver is not just a technical step; it’s about ensuring your gaming experience is as thrilling and seamless as possible. After updating, you’ll likely notice improved graphics and smoother gameplay. And always restart your computer post-update to let the magic happen! Also, the discussion from Game Development Stack Exchange provides several perspectives on why GPUs require game-specific drivers.
Here’s a simplified, step-by-step guide to help you navigate this process smoothly.
Accessing Device Manager:
- Begin by right-clicking the Start button on your Windows 11 taskbar.
- From the menu that appears, select ‘Device Manager’. This opens a window showing all the hardware components of your system.
Locating Your Nvidia Graphics Card:
- Scroll down to the ‘Display adapters’ section in the Device Manager.
- Expand this section to reveal the list of graphics hardware installed on your laptop. Your Nvidia graphics card should be listed here.
Initiating the Update Process:
- Right-click on your Nvidia graphics card.
- From the context menu, select ‘Update driver’. This action prompts Windows to check for available driver updates for your graphics card.
Choosing Update Method:
- You will be presented with two options: ‘Search automatically for updated driver software’ or ‘Browse my computer for driver software’.
- If you select the automatic search, Windows will search the internet and your computer for the latest driver software for your Nvidia graphics card.
- If you prefer manually installing a specific driver (perhaps one you’ve downloaded from the Nvidia website), choose the second option. This is useful if you’re looking for a particular version or a beta driver.
Completing the Update Process:
- Follow the on-screen prompts to complete the driver update process.
- If an update is found, Windows will download and install it automatically. If you’re manually installing a driver, navigate through your folders to locate the driver file and follow the instructions to install it.
Rebooting Your System:
- After the installation is complete, it’s crucial to restart your computer. This ensures that the new driver is correctly integrated and fully functional.
Checking the Driver Version:
- Post-restart, you can verify the driver update by going back to the Device Manager, right-clicking on your Nvidia graphics card under ‘Display adapters’, and selecting ‘Properties’.
- In the properties window, navigate to the ‘Driver’ tab to check the driver version and date to ensure it’s updated.
How to Update Graphic Drivers: Strengthening the Bridge between Hardware and Software
Deep Dive into Graphic Driver Updates
Graphic drivers are pivotal in ensuring seamless communication between your laptop’s hardware and software. These drivers are the unsung heroes that enable your system to deliver high-quality graphics, whether you’re gaming, designing, or simply streaming a video. Keeping these drivers up-to-date is essential for maintaining optimal performance and stability of your system.
Understanding the Importance of Updates
Regularly updating your graphic drivers can bring a host of benefits, including:
- Improved Performance: Updates often include optimizations that can boost frame rates and overall graphic quality.
- Bug Fixes: They can resolve known issues that might be affecting your system’s stability or performance.
- New Features: Driver updates sometimes include new features or support for new technologies.
Methods of Updating Nvidia Graphic Drivers
Nvidia, being a leading name in graphics technology, offers user-friendly methods to update drivers, ensuring your system runs with the latest enhancements and fixes.
1. Using Nvidia GeForce Experience
Nvidia GeForce Experience is a software suite designed to make managing your Nvidia graphics card a breeze. Here’s how to use it:
Steps to Update Using GeForce Experience
- Download and Install: First, download GeForce Experience from the Nvidia website and install it on your system.
- Automatic Detection: The application automatically detects your Nvidia graphics card upon launching.
- Checking for Updates: GeForce Experience periodically checks for updates. You can also manually check by clicking the ‘Drivers’ tab.
- One-Click Update: If an update is available, you can install it with a single click. The software handles the download and installation process.
Advantages
- Ease of Use: The interface is user-friendly and suitable for both tech-savvy and novice users.
- Automatic Updates: Keeps your drivers up to date without your constant supervision.
- Optimized Settings: Suggests optimized game settings for the best gaming experience.
2. Manual Download from Manufacturer’s Website
For those who prefer a more hands-on approach or need a specific driver version, a manual download is the way to go.
Steps for Manual Download and Installation
- Visit Nvidia’s Official Website: Navigate to the driver download section.
- Select Your Graphics Card Model: Input the details of your graphics card model and operating system.
- Download the Driver: Choose the driver you need and download it.
- Installation: Open the downloaded file and follow the on-screen instructions to install.
Why Choose Manual Download?
- Specific Driver Versions: Useful if you need a particular driver version that is not currently being offered through automatic updates.
- Full Control: You have complete control over what version is installed and when.
Maximizing Windows 11 Performance with Nvidia GeForce Experience
The Nvidia Edge for Windows 11 Users
In the realm of graphics drivers and performance optimization, Nvidia stands out, particularly for Windows 11 users. Its dedicated software, Nvidia GeForce Experience, is a one-stop solution for managing driver updates, game settings, and more. This tool is especially beneficial for those looking to harness the full power of their Nvidia graphics card in conjunction with the latest features offered by Windows 11.
Why the Nvidia GeForce Experience is Essential
Nvidia GeForce Experience is more than just a driver updater. It’s a comprehensive tool designed to enhance your overall gaming and graphical experience on Windows 11. Here’s why it’s indispensable:
- Streamlined Driver Updates: Ensures your graphics drivers are always up-to-date, enhancing compatibility and performance.
- Game Optimization: Automatically adjusts game settings for optimal performance based on your hardware configuration.
- Game Recording and Streaming: Offers features for recording and sharing your gaming highlights.
- Direct Game Access: Quick access to your game library with the ability to launch games directly from the GeForce Experience interface.
How to use GeForce Experience for Driver Updates:
Updating drivers is crucial, and GeForce Experience makes it incredibly easy and efficient. Let’s check it out;
- Download and Installation:
- Visit the Nvidia website to download GeForce Experience.
- Install the application, following the on-screen instructions.
- Scanning for Updates:
- Upon launching GeForce Experience, it automatically checks for the latest driver updates.
- You can also manually initiate a scan at any time.
- Installing Updates:
- You can install an update with just a click if an update is available.
- The application downloads and installs the driver, requiring minimal user intervention.
Optimizing Your Experience
- In-App Notifications: GeForce Experience notifies you when new updates are available, ensuring you never miss an important update.
- Customization Options: Customize installation settings, such as a ‘clean install’, to remove previous settings for a fresh start.
Enhancing Gaming Performance: Updating Nvidia GPU Drivers on Laptops
The Role of GPU in Gaming
The Graphics Processing Unit (GPU) is a vital component in any gaming laptop, acting as the powerhouse behind the visual elements of your games. It’s responsible for rendering the stunning graphics and seamless animations that define modern gaming experiences. Thus, keeping the GPU drivers updated is not just a routine task; it’s a critical step in ensuring that your gaming laptop operates at its peak performance.
Importance of Regular GPU Driver Updates
- Optimized Performance: Updated drivers often come with performance improvements that can boost frame rates and reduce graphical glitches.
- Enhanced Game Compatibility: Newer drivers ensure better compatibility with the latest games, which might require the latest driver versions to run smoothly.
- Bug Fixes and Security Updates: Regular updates fix known bugs and security vulnerabilities, offering a more stable and secure gaming environment.
Tips for Updating Nvidia GPU Drivers
Keeping your Nvidia GPU drivers updated requires a proactive approach. Here are some tips to stay on top of driver updates:
Regular Check-Ups:
- Make it a habit to check for driver updates every few weeks.
- Use tools like Nvidia GeForce Experience, which can notify you of new updates.
Exploring Beta Drivers:
- Nvidia occasionally releases beta drivers that provide early access to new features and enhancements.
- While beta drivers can offer a sneak peek into new improvements, they may not be as stable as the final release versions.
Balancing Performance and Stability:
- When opting for beta drivers, weigh the potential benefits against the possibility of encountering bugs or instability issues.
Optimize gaming performance with Nvidia drivers
Nvidia drivers go beyond essential updates, offering robust customization options to enhance your gaming experience. By diving into the Nvidia Control Panel, you can fine-tune various settings, tailoring each aspect to your liking and the specific needs of your games. This includes adjusting anti-aliasing for smoother edges, refining texture filtering for sharper visuals, and setting the correct vertical sync to reduce screen tearing.
One of Nvidia’s standout features is the ability to create customized game profiles. This functionality allows you to assign specific graphics settings to individual games, ensuring that each title runs optimally on your system. Whether it’s a graphically intensive game requiring high performance or a less demanding title where you can prioritize visual fidelity, these profiles automatically adjust settings to suit each game’s unique requirements.
Such customization ensures that your gaming experience is tailored to your laptop’s specific capabilities and your personal preferences, allowing for a seamless and immersive gaming experience every time you play.
Windows 11 Nvidia driver troubleshooting
Navigating the world of graphics drivers can sometimes be tricky. While Nvidia driver updates generally enhance your system’s performance, they can occasionally lead to unforeseen issues. Understanding how to troubleshoot these problems effectively is key to maintaining a stable and efficient gaming experience on Windows 11.
Common Issues and Their Solutions
Driver updates, though intended to improve performance, can sometimes introduce problems like screen flickering, game crashes, or general system instability. Here’s how you can tackle such issues:
- Rolling Back Drivers:
- If a new driver update is causing problems, you have the option to roll back to the previous version.
- In the Device Manager, under ‘Display adapters’, right-click your Nvidia GPU, select ‘Properties’, go to the ‘Driver’ tab, and click ‘Roll Back Driver’.
- This reverses the update, often resolving any issues caused by the new driver.
- Performing a Clean Installation:
- A fresh installation of the drivers can help clear any conflicts or residual files that might be causing issues.
- You can do this by downloading the latest driver from Nvidia’s website and selecting the ‘Custom’ installation option, which includes an opportunity for a clean install.
- Updating Windows 11:
- Sometimes, the issue isn’t with the Nvidia driver but with Windows 11 itself. Ensure your operating system is up to date, as this can resolve compatibility issues.
Real-World Troubleshooting Scenario
Consider the case of a gamer who, after a driver update, experienced screen flickering—an issue that can be incredibly distracting and detrimental to the gaming experience. By following these troubleshooting steps, specifically opting to roll back their Nvidia drivers, they were able to revert to the previous stable version, effectively resolving the flickering issue. Remember, regular maintenance and cautious updating are key to a smooth and enjoyable gaming experience on Windows 11 with Nvidia GPUs.
Bottom Line:
Throughout this comprehensive guide, we’ve explored the essential steps and strategies for updating Nvidia graphics drivers on a Windows 11 gaming laptop. From identifying your graphics card to optimizing game performance and troubleshooting, each section has equipped you with the knowledge to not only update your drivers but also to maximize your gaming experience.
Key Takeaways
- Identifying Your Graphics Card: Using System Information to determine the type of GPU in your gaming laptop.
- Updating Drivers: Utilizing both the Device Manager and Nvidia GeForce Experience for driver updates.
- Optimizing Performance: Fine-tuning settings via the Nvidia Control Panel and creating game-specific profiles for enhanced gaming.
- Troubleshooting: Understanding how to roll back drivers or perform a clean installation to resolve update-related issues.
The Path to Optimal Gaming
Keeping your Nvidia drivers up-to-date in Windows 11 is more than a routine task; it’s a crucial step towards ensuring optimal performance, compatibility, and stability for your gaming adventures. Regular updates and customizations not only enhance your gaming experience but also safeguard your system against potential issues.
Now, armed with this knowledge, the power is in your hands. Are you ready to elevate your gaming experience? Will you take the steps to ensure your gaming laptop runs at its peak potential? Remember, a well-maintained system is the foundation of an unparalleled gaming journey.
Dive into the driver updates and customization world and witness the transformation in your gaming performance.
Happy gaming!