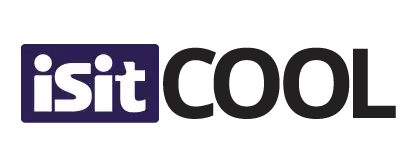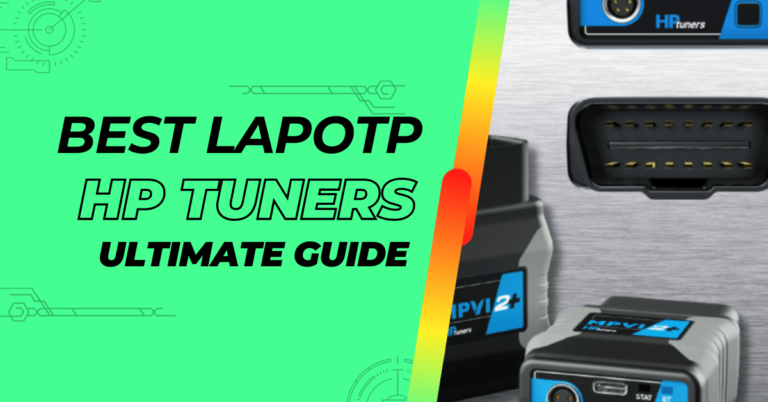10 Tips to Reduce Gaming Laptop Fan Noise on Windows 11

Have you ever wondered why your gaming laptop sounds like it’s preparing for takeoff? Perhaps you’re battling more with fan noise than with your in-game opponents. Fret not. This comprehensive guide will tackle your concerns, ensuring your laptop runs quieter and more efficiently on Windows 11.
Want to know more about what you can do about it? Keep scrolling to find out!
Gaming Laptop Fan Noise and How to reduce it windows 11
A gaming laptop’s fan noise can be a bothersome hurdle for many avid gamers. Not only can it be distracting, but persistent noise can also indicate potential underlying issues. Windows 11, the newest offering from Microsoft, brings along its own set of challenges and solutions concerning fan noise. Here’s why understanding this topic is crucial:
- Gaming Experience: A quieter laptop means a more immersive gaming session.
- Laptop Health: Persistent noise can indicate looming hardware issues.
- Peace of Mind: When you know your computer is operating efficiently, there’s one less thing to worry about.
And the good news? You don’t need a tech degree to figure this out. With a few simple steps, you can master the art of taming your laptop’s fan noise. Let’s dive right in!
Why is my laptop fan so loud?
Before diving into solutions, let’s understand the problem. A fan’s primary function is to cool down your laptop’s internals, ensuring smooth performance. However, certain conditions can cause it to run louder than usual. Imagine you’re sitting in a quiet room, and suddenly, you hear a loud noise. You look around and realize it’s your laptop! But why does it sound like a mini aeroplane? Let’s dive into it.
The heart of our laptop, which is the CPU and GPU, can sometimes get really hot, especially when we are playing games or using heavy software. This heat can be harmful to the laptop. So, the laptop has its own little hero – the cooling fan. Its main job? To make sure the laptop stays cool and safe.
When we’re just checking our emails or browsing the web, the fan works slowly and quietly. But when we start doing things that make the laptop work harder, the fan speeds up. It’s trying to keep the laptop from getting too hot.
The design and size of the fan play a big part in how much noise it makes. Think of it like a small wind tunnel inside the laptop. When the fan spins fast, it’s pushing a lot of hot air out quickly. That’s why it gets loud.
But here’s the thing – if your laptop is noisy even when you’re not doing anything heavy on it, that’s a sign that something might be wrong. There could be a software issue or a minor defect in the fan. It’s like when our car makes a strange noise – it’s telling us to check and make sure everything’s okay.
1. Check for Dust and Clean Vents
Everyone loves a silent, smoothly-running laptop. And guess what? The little vents on the side or bottom of your computer play a significant role in keeping things cool and quiet. But sometimes, like that one sock that always goes missing, dust and fluff find their sneaky way into these vents. When they do, they can cause your laptop to get hot and your fan to get loud. Let’s chat about how to keep these vents clean and your laptop humming happily.
Easy Steps to a Cooler, Quieter Laptop:
- Routine Checks: Think of this as a quick glance. Maybe once a week, or when you’re taking a break from work, flip your laptop and peek at the vents. If you see any dust bunnies trying to settle in, it’s time for a clean.
- Compressed Air: This little can is like magic. Point, spray, and poof! The dust is gone. It’s like a mini windstorm for your vents, clearing out all the unwanted dust. Just remember to keep the can upright and spray in short bursts.
- Regular Maintenance: It’s like a spa day for your laptop. Every once in a while, treat your device to a professional cleaning. They’ll pamper your laptop, ensuring every nook and cranny is dust-free.
2. Update Drivers
Maintaining your gaming laptop in top condition goes beyond just physical cleaning; it also involves ensuring that the software, particularly drivers, is up-to-date. Drivers are like translators between your laptop’s hardware and the operating system, ensuring they ‘talk’ to each other without any hiccups. Outdated drivers can lead to various issues, including fan noise. Let’s walk you through updating your drivers on Windows 11.
Navigating to Device Manager:
- Accessing Device Manager: The first step is to get to the Device Manager. You can do this by right-clicking the Start button and selecting “Device Manager” from the list that pops up.
- Checking for Outdated Drivers: Once you’re in the Device Manager, you’ll see a list of all the hardware components of your laptop. Look through these for any with a yellow exclamation mark – this is a tell-tale sign that something’s not up-to-date.
- Updating Drivers: If you find any outdated drivers, right-click on the device and select “Update driver.” Then, choose “Search automatically for drivers.” Windows will then search for and install any available updates.
Visiting the Manufacturer’s Website:
- Finding the Right Site: Each laptop brand has its own official support site where you can find driver updates. Make sure you’re visiting the legitimate site to avoid any security risks.
- Locating the Drivers: Once on the site, look for a section that’s usually labelled as “Support” or “Downloads.” Here, you can enter your laptop model and access all the relevant drivers.
- Downloading and Installing: Find the drivers you need, download them, and run the installation files. Follow the on-screen instructions to complete the update process.
3. Optimize Power Settings
Whether you’re diving into an intense gaming session or simply browsing, the right power settings can elevate your Windows 11 experience. Also, adjusting power settings can help control fan speed:
Here’s how to achieve that ideal balance in Windows 11.
The Basics: Choosing the Right Power Plan
At the heart of your laptop’s performance lies the ‘Power Options’. This tool lets you dictate how your laptop uses energy:
- Accessing Power Options: Start by clicking on the battery or power icon in the system tray. From there, head to Windows 11 settings and select ‘Power & Sleep’.
- Balancing Performance with Efficiency: In the power settings, you’ll find various plans like ‘Balanced’, ‘Power Saver’, and ‘High Performance’. For most users, selecting ‘Balanced’ strikes the right chord between performance and energy conservation, which can help in keeping the fan speed in check.
Dive Deeper with Advanced Settings:
To truly tailor your laptop’s performance:
- Entering Advanced Mode: Within ‘Power Options’, click on ‘Change plan settings’ next to your chosen plan, followed by ‘Change advanced power settings’.
- Customizing for Cooling: Here, you can modify several settings, but pay special attention to the ‘Processor power management’. Adjusting the ‘Maximum processor state’ can help control how hard your CPU works, which, in turn, can influence fan speed.
4. Use External Cooling Pads
Just like we relish an ice-cold drink on a hot day, laptops, too, can benefit from a bit of external cooling. Especially when gaming or multitasking, laptops can get pretty warm, making the fans work overtime. That’s where cooling pads come in, providing that extra dose of coolness.
In a nutshell, think of an external cooling pad as a mini air-conditioner for your laptop. It’s a simple yet effective way to keep things cool, helping your laptop breathe easier and run quieter. So, the next time your computer feels like it’s on fire, remember there’s a cool solution just waiting for you.
Finding the Right Fit:
- Choosing the Best Pad: Not all cooling pads are made equal. When shopping, keep an eye out for ones with multiple fans. These offer better airflow. And if they come with adjustable speeds? That’s like the cherry on top!
- Getting the Position Just Right: Once you’ve got your cooling pad, it’s not just a matter of placing your laptop on it. Make sure your laptop fits perfectly, with its vents aligned to the fans of the pad. It’s like making sure you’re sitting right in front of the fan on a hot day.
5. Monitor and Control Fan Speed
Do you ever wish you could tell your laptop’s fan, “Hey, slow down a bit!” or “Could you work a bit harder?” Just like adjusting the fan in your room based on how hot or cold you feel, you can do the same with your laptop’s fan. For a solution, use third-party software to monitor and control fan speed.
Sometimes, your laptop’s fan might be working too hard when it doesn’t need to, making unnecessary noise. Other times, it might not be cooling your laptop enough. By monitoring and controlling the fan speed, you ensure a comfy temperature for your laptop and quieter operation for your peace of mind.
Let’s explore how:
- SpeedFan: Think of this as a little helper for your laptop. It not only tells you how hot your laptop is but also lets you adjust the fan speed. It’s like a thermostat but for your computer!
- Notebook Fan Control: Especially designed for laptops, this tool is another great friend. It helps you decide how fast or slow the fan should run, based on your laptop’s needs.
6. Windows 11 Fan Control
Remember, you and your laptop are a team. With Windows 11’s tools, you can ensure it stays cool, quiet, and ready for any task you throw at it. So, the next time your fan acts up, know that you’ve got the power to tune it right! Also, Windows 11 offers native options to monitor system health:
Windows 11 to the Rescue:
- Task Manager Magic: Think of this as your laptop’s health checker. By opening the Task Manager (just right-click on your taskbar and select it), you can see which apps or processes are working your laptop too hard. If you spot something eating up too much energy, you can close it and give your laptop (and its fan) a break.
- System Settings and Sound Troubles: If your fan’s noise sounds more like a pesky grinding, it might not be about heat. Windows 11 has a built-in troubleshooter for that. Just go to ‘System > Sound > Troubleshoot’ and let Windows do its detective work.
7. Check for Malware
Imagine this: Your home is nice and tidy. But suddenly, uninvited guests sneak in, and they’re making a mess everywhere! Just like that, in the world of computers, we have some unwelcome guests called malware. And guess what? They can make your laptop work so hard that it becomes hot and noisy.
Keeping the Troublemakers Out:
- Stay on Guard with Regular Scans: It’s always good to have a watchful eye. Use good anti-malware software. It’s like having a security guard who checks for any naughty malware trying to sneak in. Make it a habit to run scans often.
- Avoid the Online trick: Just like you wouldn’t take anything from a stranger, be careful about which websites you visit or what you download. Some sites can be traps, tricking you into inviting malware home
8. Limit Background Processes
You know those moments when you’re trying to focus, but there’s too much noise in the background? Our laptops feel the same way when there are too many things running behind the scenes. Just as it’s easier for you to think in a quiet room, your laptop works better and quieter when it’s not juggling too many tasks at once.
Let’s scroll through the valuable steps:
- Minimize Those Eager Starters: Some apps are very eager. As soon as you turn on your laptop, they jump in, ready to work. But do you really need all of them right away? By using the Task Manager, you can tell some of these apps to wait their turn. This way, your laptop can wake up peacefully without a rush.
- Close all Apps: Just like you’d turn off the lights in a room you’re not using, do the same with apps. If you’re not using an app, close it. It helps your laptop focus on what you’re actually doing.
9. Consider Reapplying Thermal Paste
Thermal paste is like the magic layer between your laptop’s CPU and cooler. It makes sure that the heat from the CPU spreads out nicely, helping the cooler do its job. But here’s the thing: over time, just like how sunscreen wears off and needs reapplying, this thermal paste can also get old and not work as well.
Giving Your Laptop a Fresh Start:
- Do It Yourself, but Only If You’re Sure: If you’ve done something like this before, or if you’re good with gadgets, you can open up your laptop and put on fresh thermal paste. But remember, it’s a delicate job!
- Ask the Experts: If you’re thinking, “This sounds tricky,” it’s okay! There are professionals out there who can help. Just like you’d go to a salon for a haircut, you can take your laptop to an expert for a ‘thermal paste touch-up’.
10. Seek Professional Diagnosis
Laptops are like puzzles, made of many tiny parts. And sometimes, these parts might have issues that are tough to spot. Or, there could be hidden problems we might not even know about. And ignoring these can turn a small hiccup into a big headache in the future.
In simple words, if your laptop’s grinding noise is giving you a headache and nothing seems to work, it might be time to visit a service centre. It’s always better to be safe than sorry, and who knows, a quick check-up could make all the difference!
If the problem persists, follow these steps;
- Safety First: If you’ve tried the basics and your laptop’s fan still screams for help, it’s time to call in the experts. They have the tools and the know-how to peek inside and find out what’s wrong.
- Avoiding Future Problems: A professional can catch small problems before they become big. Think of it like a regular health check-up, but for your laptop.
Conclusion
Gaming on a laptop should be fun and relaxing, right? But if our laptop sounds like it’s about to take off, that can be a problem. Luckily, we’ve learned many golden ways to help.
- Cleanliness Matters: Just like we feel better when we’re clean, our laptops feel better, too. Dust can make our laptops work harder. Cleaning can help them breathe and perform better.
- A Little Update: Sometimes, our laptops just need a little update. This can be like teaching them new ways to work smarter and quieter.
- Getting Help: It’s okay to ask for help. If we’ve tried many things and our laptop is still loud, let an expert take a look. They might see something we missed.
All in all, we want our laptops to work well and quietly. And now, we know some good ways to help with that.
So, think about it. What will you try first the next time your laptop gets loud? Every little step can help make our gaming time more peaceful.