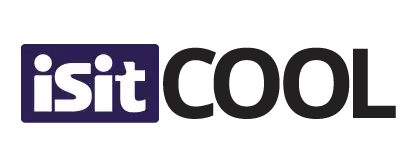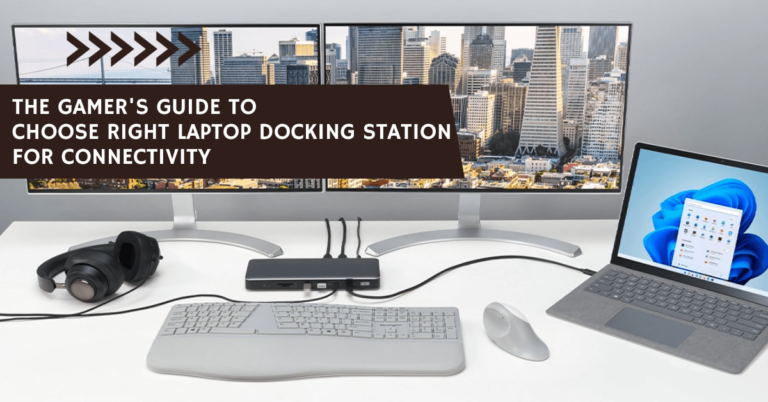Why is My Laptop Screen Flickering on Windows 11? Let’s Find Out!
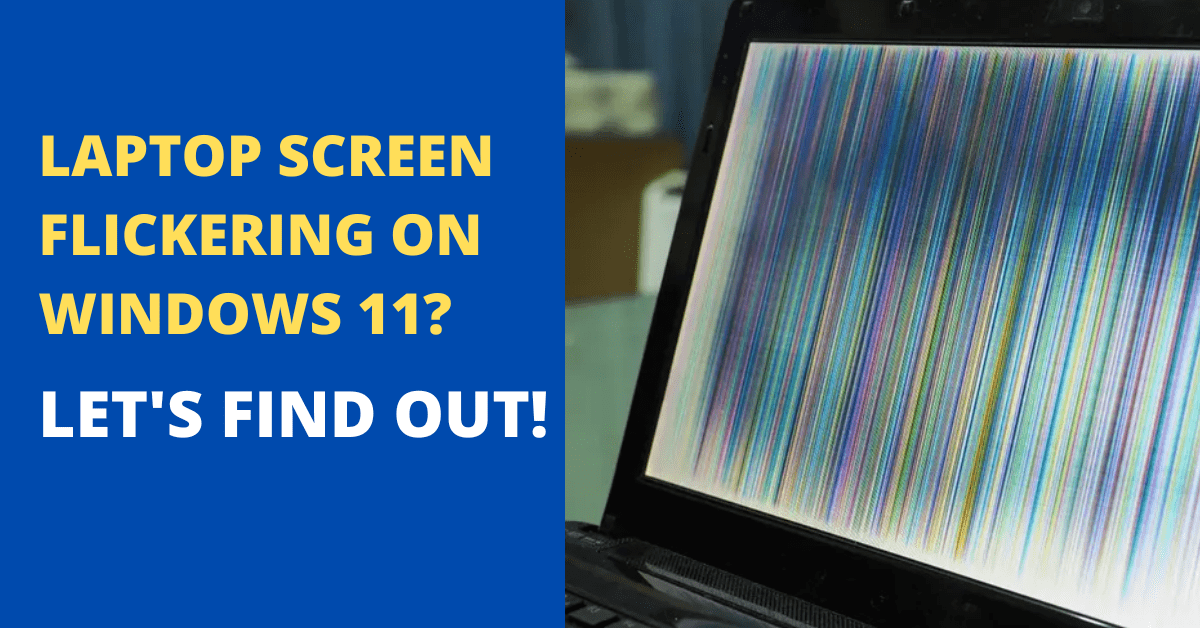
Imagine this: You’ve just settled down with a cup of coffee, ready to dive into a critical work presentation or perhaps the next level of that game you’re obsessed with. The room’s ambience is perfect, and your concentration is at its peak. Then, out of nowhere, your laptop screen begins to flicker. It’s not just a fleeting glitch; it continues, turning your perfect setup into a disappointment. That fleeting moment of annoyance soon grows into a bubbling frustration.
Flickering screens are more than just a mere disturbance. They symbolise a deeper issue, possibly lurking within your laptop or the all-new Windows 11 it operates on. It’s like a continuous itch you can’t reach, constantly reminding you of its presence every time you look at your screen.
But worry not! Before you let this pesky problem turn your digital haven into a realm of irritation, it’s time to arm yourself with knowledge. Understanding why this is happening is the first step to reclaiming the peace and functionality of your device. So, let’s embark on this illuminating journey together and unravel the mystery behind the flickering laptop screen on Windows 11.
Why Should You Be Concerned About Laptop Screen Flickering on Windows 11?
Windows 11, the newest operating system sensation, offers a wide range of features. Yet, some users report a persistent issue – screen flickering. Why is this significant? A flickering screen can strain your eyes, disrupt productivity, and even indicate underlying hardware or software issues. And let’s be honest; nobody wants a glitchy screen when you’re in the middle of an important task or an intense gaming session. But why should you be concerned about this seemingly minor glitch? Let’s delve into the reasons:
Distraction and Productivity Loss:
- Laptop screen flickering is more than just an annoyance; it’s a distraction that can disrupt your workflow.
- Whether you’re working on an important document, attending a virtual meeting, or simply browsing the web, flickering can interrupt your focus and reduce productivity.
Eye Strain and Health Impact:
- Prolonged exposure to a flickering screen can strain your eyes, leading to discomfort, fatigue, and potential long-term health issues.
- Eye strain can impact your overall well-being, making it essential to address flickering promptly.
Software Compatibility and Updates:
- On Windows 11, software compatibility is critical for optimal performance.
- Flickering may indicate issues with software compatibility, necessitating attention to ensure smooth operation.
Addressing flickering promptly not only enhances your user experience but also ensures the longevity and reliability of your laptop. Cherry on top, this article isn’t packed with technical jargon. Instead, it’s designed to help you understand the problem. Just picture a relaxed conversation with a tech-savvy buddy keen on helping you navigate and resolve the flicker problem. Dive in, and let’s get that screen back to its best!
Understanding Screen Flickering on Windows 11
Screen flickering refers to a visual problem where a computer or device’s display rapidly and intermittently changes between different images or colours. It’s characterised by a rapid, repetitive flashing or blinking of the screen. Screen flickering can be distracting, annoying, and, in some cases, can make it challenging to use the device.
According to a recent study by ACM Digital Library, screen flickering has various potential causes, including hardware issues (such as a malfunctioning graphics card or monitor) and software problems (such as incompatible applications or outdated drivers). Identifying and addressing the underlying cause of screen flickering is essential to resolve the issue and ensure smooth and uninterrupted computer use.
Common Causes and Solutions for Laptop Screen Flickering
1. Outdated Graphics Drivers:
Imagine graphics drivers as interpreters. They translate computer software’s complex language into visuals you see on your screen. Now, like everything in the tech world, these drivers must keep up with the times. They need to learn the newest “languages” and be familiar with the latest software updates, especially with the fresh-faced Windows 11 on the block.
They might misinterpret or get confused when they’re outdated, resulting in, you guessed it? Screen flickering. It’s like trying to read a new book using old reading glasses; things can get a bit blurry!
Solution:
Fear not! Resolving this is simpler than you might think. All you need to do is get those drivers up-to-date. Think of it as giving your laptop a fresh pair of reading glasses.
Here’s your action plan:
- Step 1: Go to the company’s website that made your laptop or graphics card. They usually have a “Support” or “Downloads” section where you can find the newest drivers.
- Step 2: If you’re uncomfortable with that, there’s an even simpler way. Use the Windows Update feature on your laptop. It automatically searches for and installs new updates, including graphics drivers.
By keeping these drivers updated, you’re ensuring that your laptop “speaks the same language” as Windows 11, leading to a smoother, flicker-free experience!
2. Incompatible Apps:
The main clash occurs when old Apps meet new systems. You know how sometimes, old toys don’t fit into new toy sets? Or how a VHS tape won’t work in a DVD player? In the world of computers, we face similar situations. One of these situations is when older computer programs, or ‘apps’ as we often call them, meet newer systems like Windows 11. This mismatch can create a disaster, notably that annoying screen flickering.
Solution:
Let’s check your game plan to set things right;
- Check for Updates: Just as actors rehearse to get familiar with a new stage, apps also have updates to get familiar with new systems. First, see if the app has a more recent version available. This is like giving the app a quick rehearsal.
- Talk to the Experts: If updating doesn’t work, it’s time to talk to the people who created the app. Imagine chatting with a theatre director to understand an actor’s role better. Reach out to the app’s support team or check their website. They might have tips, fixes, or even a newer app version that you missed.
3. Display Settings:
Have you ever experienced the feeling of trying to fit a size 10 foot into a size 8 shoe? It’s not going to be comfortable, right? Similarly, when your computer’s display settings aren’t right, things can look slightly “off” or even cause your screen to flicker. In the simplest terms, display settings are like the “rules” your computer follows to show everything on your screen. This includes how bright or dark your screen is, how big or small things look, and how quickly your screen updates. If any of these “rules” are not set correctly, it can mess up what you see.
Solution:
Here’s the good news: tweaking this setting is pretty simple.
- Step by Step: First, you’ll want to go to where your computer’s ‘Display Settings’ are. Inside there, you’ll find a place called ‘Advanced Display Settings’. This is where you can tell your laptop how many pictures to show you every second. Adjusting this can make that flickering go away.
- Trial and Error: Sometimes, it’s about trying a couple of different settings to see which one feels right. So, don’t worry if you must play around before things look perfect.
4. The Refresh Rate Factor
For now, think of your computer screen as a storyteller and the refresh rate as the pace at which it tells the story. If the storyteller goes too fast or too slow, the tale becomes jumbled, just like your Windows 11 screen can start flickering or hide the Taskbar if the refresh rate isn’t right. It’s like reading a book where the words are mixed, making no sense. Fortunately, the solution is as simple as putting the words in the right order.
Solution:
- Right-click on your desktop and pick Display settings.
- Scroll down and click “Advanced display settings.”
- Look for “Refresh rate” and choose the default setting (usually 60Hz) from the drop-down menu.
- Click “Apply,” and your screen will groove smoothly without any flicker or missing Taskbar.
Screen Flicker in Games
Have you ever been deep in a game, and suddenly, your screen starts shaking? Super annoying, right? This flicker often happens because of two main reasons. First, your computer’s graphics translator, called a ‘driver’, might be outdated. It’s like trying to play a new game with old rules. Updating this driver can often fix the issue.
Second, your screen’s ‘refresh rate’ might be set too low, making images jump. Imagine watching a movie in slow motion. The flicker can fade away by increasing this rate, usually to at least 75 times per second. So, next time your screen acts up during a game, remember these two checks!
Solutions for Gaming Screen Flicker
Playing a game is supposed to be immersive and fun, a break from reality. But when the screen starts flickering, it can feel more like a tech nightmare than a dreamy escape. Thankfully, there are straightforward solutions to address this pesky issue.
Update Your Graphics Drivers:
Think of graphics drivers as the bridge between your computer’s brain and what you see on the screen. As with many things in life, things can get old and outdated. When your graphics drivers aren’t keeping up with the times, it can lead to a miscommunication, causing that annoying flicker. You can strengthen this bridge by simply ensuring your drivers are the latest version and keeping your gaming visuals smooth. Most companies regularly update these drivers to accommodate newer games, so it’s a good practice to check for updates periodically.
Tune Your In-Game Settings:
Every game is a unique world with its graphics and demands. Sometimes, what a game wants might be a bit too much for your laptop to handle. It’s like trying to run a marathon without proper training. To prevent this mismatch, adjust the in-game settings. Reduce the graphics quality, lower the resolution, or turn off some of the extra visual effects. It’s all about finding that sweet spot where the game looks good but doesn’t push your laptop too hard.
Look for Game-Specific Solutions:
Games, like all software, can have little bugs or issues. The gaming community is vast and active. When there’s a widespread problem, the game’s creators will often release patches or fixes to address it. Regularly checking the game’s official website or community forums can be beneficial. Here, you’ll often find updates or advice from other players who might’ve faced the same problem.
Expert Tips on Troubleshooting a Flickering Laptop Screen
There’s nothing more frustrating than a laptop screen that won’t behave. One moment you’re engrossed in your work or watching a video, and the next, you’re staring at an annoying, flickering screen. But fear not! Here are some expert-backed solutions to help you resolve the issue and bring back that smooth display you adore.
- Safe Mode: Ever heard the saying, “less is more”? Booting your laptop in ‘Safe Mode’ is all about that. This special mode only loads the most basic, essential drivers. It’s like giving your computer a clean slate to start from, without any extras. By doing this, you can easily see if some extra software or app is causing the screen to act up. If the flicker disappears in Safe Mode, there’s a good chance some third-party software you installed might be the troublemaker.
- External Monitor: This is an easy trick to figure out where the problem lies. By connecting your laptop to another screen, you’re giving it a new “window” to show its stuff. If the flickering continues on this new screen, then the problem probably lies inside the laptop, like with its graphics card. But if the external screen is clear, your laptop’s own screen might be the issue.
- Check Cables and Hardware: Consider this a routine health check for your laptop. Just like making sure our shoelaces are tied correctly to avoid tripping, ensuring all the laptop’s internal and external cables are interconnected and secure can prevent screen issues. Over time, cables can become loose or wear out. A quick check and a gentle push can sometimes do wonders. Plus, it’s a simple way to rule out any hardware hitches causing the flicker. Ensure all internal and external connections are secure. Sometimes, loose connections can cause flickering.
Seeking Expert Help for Stubborn Screen Flickering
In the ever-evolving world of technology, dealing with a flickering laptop screen can be frustrating. You’ve tried every DIY solution, but that pesky flicker just won’t go away. That’s when you should consider the expertise of a certified PC technician. Computers are complex, and sometimes, professional help is the best way to resolve persistent issues.
Here are some critical points to keep in mind when deciding to turn to an expert:
1. Choose a Certified Technician:
- Finding a technician who is certified and familiar with your computer brand is crucial.
- Many computer manufacturers provide lists of authorised repair shops on their websites under “support.”
2. Extensive Evaluation:
- Expert technicians can safely open your computer and conduct a thorough inspection.
- They can examine wiring, connections, and components that might be causing the flicker, which can be challenging for DIY efforts.
- They can also identify and update manufacturer drivers, ensuring your computer runs with the latest software.
3. Effective Communication:
- When you bring your computer to the technician, provide a detailed description of the issue.
- Explain when and how the flickering occurs, and mention any DIY attempts you’ve made.
- This information helps the technician understand the problem better and speeds up the diagnosis.
Note: In today’s tech-savvy world, it’s easy to use DIY solutions for computer issues. However, the expertise of a certified technician remains invaluable. Computers are intricate machines, and resolving complex problems often requires professional intervention. So, when persistent screen flickering drives you up the wall, don’t hesitate to seek the help of a certified technician. They can navigate the complexities of technology and restore your computer to flicker-free performance.
Conclusion
Diving into the tech world can feel daunting, especially when faced with pesky problems like a flickering screen. But as we’ve seen, the solutions are often more straightforward than they seem. From understanding the root causes, be it outdated drivers or software mismatches, to applying specific fixes; we’ve unlocked the path to a smoother laptop experience on Windows 11. But, beyond the technical details and solutions, there’s a broader lesson here. Technology, as integral as it has become to our daily lives, is not without its quirks and challenges. Yet, with a little patience, a touch of curiosity, and armed with the right knowledge, we can navigate these challenges effectively.
Key takeaways from our blog:
- Diagnosis is Key: Tools like Safe Mode and external monitor tests help pinpoint the problem.
- Simple Solutions: Often, a software update or a quick settings tweak is all needed.
In our rapidly digitising world, being equipped with such knowledge empowers us. So, what other tech challenges have you faced? Ready to dive deeper into Windows 11’s world or have more questions? Share below or reach out.
Let’s continue this tech journey together, one pixel at a time!