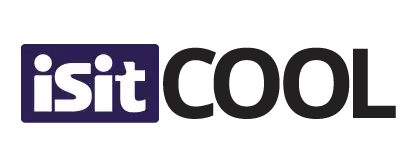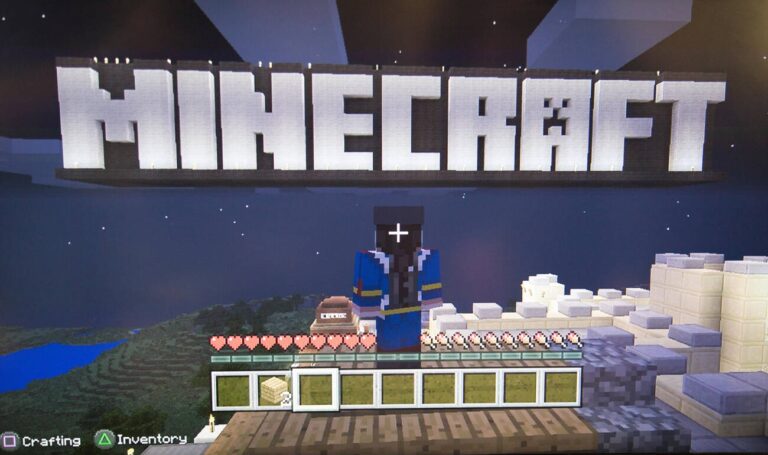How to Change Touchpad Sensitivity on Windows 11 Laptops

Has your laptop’s touchpad been acting up, either being too sensitive or not sensitive enough? If you’re using Windows 11, you’re in luck. This operating system offers an intuitive way to adjust touchpad sensitivity to your preference. Whether you’re a seasoned tech guru or a casual computer user, you are at the right place to explore more,
In today’s fast-paced digital world, efficiency is everything. Imagine a scenario where every microsecond counts; whether you’re editing a crucial document, illustrating a graphic, or even just browsing the web, having your touchpad respond with precision is vital. It’s like having a well-tuned instrument; when it’s set right, everything just flows. And that’s precisely why touchpad sensitivity is a key player in your overall computing experience. So, if you’re looking to dial in that perfect touchpad setting on your Windows 11 machine, look no further. This guide offers a simple and effective roadmap to tweaking your cursor’s sensitivity, ensuring you get that optimal blend of speed and accuracy every single time.
Without further ado, let’s dive into the world of Windows 11;
Why is Adjusting Touchpad Sensitivity Important?
In our digital era, laptops are an essential tool for many, from students to professionals. Ensuring optimal touchpad sensitivity can significantly enhance one’s computing experience. If it’s too sensitive, you might find the cursor jumping around unexpectedly. On the other hand, a less sensitive touchpad can make navigation difficult. The sensitivity of a touchpad determines how much finger movement is needed for the cursor to move a particular distance. Different devices and models may have varying default sensitivities, which might only sometimes be optimal for some users.
By taking a few minutes to tweak these settings, you can create a smoother, more efficient work environment. And guess what? You don’t need to be tech-savvy to do it.
How does Touchpad Sensitivity differ from device to device?
It can vary for several reasons:
Hardware Differences: Not all touchpads are made equal. The materials used, the quality of sensors, and the overall design can influence sensitivity. For instance, a premium laptop might have a touchpad that responds smoothly to the slightest touch, while a budget device might require a firmer hand.
Software Calibration: The software running the touchpad, often specific to the manufacturer, plays a significant role. Different manufacturers might set default sensitivities differently based on what they believe offers the best user experience.
Wear and Tear: Over time, as a touchpad is used, its surface might wear down, or it may absorb oils and dirt from our fingers. This natural wear can alter sensitivity, making older devices feel different from brand-new ones.
User Preferences: Many devices allow users to adjust the touchpad sensitivity in the settings. So, two identical devices might feel different if their users have set the sensitivity levels differently.
Getting Started: Navigating to Touchpad Settings in Windows 11
Navigating to your touchpad settings is the first step towards achieving a customized touch experience.
1. Open the Settings Window
First, click on the ‘Start’ button. It’s that little Windows logo in the bottom-left corner of your screen. Once you do, a menu pops up. From there, look for the word ‘Settings’ and click on it. This is where you can change lots of things on your computer.
2. Head to Devices
Inside ‘Settings’, you’ll see a bunch of different options. Out of all of them, you need to find and click on ‘Devices’. It’s like a control room for everything you can connect to your computer.
3. Find the Touchpad Option
In the ‘Devices’ area, there’s a list on the left side. From this list, look for the word ‘Touchpad’ and click on it. This is the place where you can change how your touchpad works. With a few simple clicks here, you can make your touchpad feel just right. It’s designed to be user-friendly, so even if you’re not a tech expert, you’ll sail through it smoothly. Pretty cool, isn’t it?
Adjusting Your Touchpad Sensitivity
1. Explore Sensitivity Options
Do you want to find the perfect touchpad feel? Windows 11 has got you covered. Here’s how to explore the different sensitivity settings:
Head over to the ‘Touchpad’ section within your settings.
Keep an eye out for a setting labelled ‘Sensitivity.’ This is where the magic happens.
Upon spotting it, you’ll notice a drop-down menu beside it. Give that a click!
A list will expand, revealing various sensitivity levels for you to choose from:
- Low Sensitivity: For those who prefer a touchpad that requires a firmer touch.
- Medium Sensitivity (Default): The balanced middle-ground, offering a touch response that’s neither too light nor too heavy.
- High Sensitivity: Ideal if you’re someone who prefers even the slightest touch to be registered.
- Most Sensitive: For those who want the quickest response with the gentlest of touches.
2. Choose Your Preferred Level
When adjusting your touchpad, it’s all about finding the sweet spot that complements your touch. If you’re uncertain about the best level for you, a good starting point is the ‘Medium Sensitivity’. It’s typically set as the default because it offers a balanced response for most users. However, feel free to experiment a little. Everyone’s touch is unique, and what feels perfect for one person might not be for another. So, take a moment to try out different levels and select the one that feels the most natural and comfortable for your daily tasks.
3. Test Your Selection
Once you’ve dialled in a sensitivity level, it’s crucial to give it a real-world spin. Before finalizing your choice, take a moment to navigate your desktop, click on different icons, launch a couple of apps, or even just scroll through a web page. It’s like trying on a new pair of shoes—you want to ensure they fit comfortably for everyday use. As you move and tap, pay attention to the touchpad’s responsiveness. Does it feel too quick? Too slow? Remember, the goal is to have a touchpad sensitivity that feels natural and efficient for your unique touch.
4. Revert or Confirm Changes
Need to be happier with the touchpad’s new feel? It’s easy to switch things up. Just head back to the ‘Touchpad’ settings and pick a different sensitivity level. Whether you want to revert or try another setting, Windows 11 makes it straightforward for you to find your perfect touchpad balance.
5. Apply Changes
When fine-tuning settings on some systems, especially touchpad adjustments, remember the final step: locking in your changes. After navigating through menus and selecting your desired options, you might notice an ‘Apply’ or ‘Save Changes’ button typically located at the bottom of the window. This button isn’t just for show. It’s the gatekeeper, ensuring the alterations you’ve made are saved and implemented. So, before you exit out or move on to something else, always take a moment to click that button. By doing so, you ensure your carefully chosen settings won’t revert back, giving you the experience you customized for yourself.
6. Additional Customizations
Windows 11 doesn’t just stop at touchpad sensitivity; it brings a world of customization to your fingertips. Dive into the settings, and you’ll find options to enable two-finger scrolling, making browsing pages a breeze. The tap-to-click feature offers a seamless experience, allowing you to select items without pressing the touchpad button. Additionally, there are gesture controls which, once mastered, can significantly boost your navigation speed, letting you switch between tasks or view multiple applications with simple swipes. So, don’t just stick to the basics. Explore, experiment, and tailor your touchpad to suit your unique needs and preferences in Windows 11.
Advanced Touchpad Features and Sensitivity Adjustments
In today’s fast-paced tech world, touchpads aren’t just about moving a cursor around anymore. They’ve evolved with advanced features that make our computing experience more hassle-free and efficient. But with these advanced features, the importance of correct sensitivity adjustments has grown, too. Let’s explore these cutting-edge touchpad features and understand the role of sensitivity in them.
Multi-finger Gestures
The touchpad has moved beyond single-finger operations. Modern touchpads recognize multi-finger gestures, making navigation faster and more intuitive. Some common gestures include:
- Two-finger scroll: Slide two fingers up or down to scroll on a page.
- Pinch-to-zoom: Place two fingers on the touchpad and move them apart to zoom in or bring them closer to zoom out.
- Three or Four-finger swipe: This can be used to switch between open applications or to open a specific system window.
However, the sensitivity plays a crucial role here. If it’s set too high, the touchpad might misinterpret a two-finger scroll as a pinch. If set too low, you might find yourself repeatedly attempting an action before the touchpad recognizes it.
Palm Rejection Technology
As we type or work, it’s natural for the palm or the side of the hand to brush against the touchpad. In the past, this used to result in accidental cursor movements or clicks. Thanks to palm rejection technology, modern touchpads can differentiate between intentional finger touches and accidental palm contacts. But, the effectiveness of this technology often relies on the sensitivity settings. Properly adjusted sensitivity ensures that only deliberate touches are recognized while unintentional ones are ignored.
Pressure Sensitivity in Modern Touchpads
Some of the latest touchpads come with pressure sensitivity, a feature commonly found in digital drawing pads. This means the touchpad can sense how hard you’re pressing. For artists and designers, this allows for more impressive results, similar to how pressing a pencil harder results in a darker line.
At last, as you might guess, the sensitivity setting is vital. If the sensitivity is too high, a light touch might be interpreted as a hard press. Conversely, with low sensitivity, users might need to press harder than is comfortable or natural to achieve the desired input.
Common Touchpad Issues Related to Sensitivity
Let’s explore the common problems users face when touchpad sensitivity isn’t quite right;
Over-Responsiveness Leading to Accidental Actions
Have you ever been typing an email, only to find the cursor jump to a different line or another part of the screen unexpectedly? When a touchpad is too sensitive, it can register even the slightest touch or brush from your palm or fingers. This can lead to unintentional clicks, selecting text you didn’t mean to, or even closing an important tab. It’s like having a touchpad that’s a bit too eager to help, often leading to more chaos than convenience.
Lack of Sensitivity Resulting in Missed Inputs
Imagine having a friend who doesn’t hear you even when you shout. That’s how it feels when your touchpad isn’t sensitive enough. You keep touching or moving your finger on it, but it acts like it doesn’t feel anything. It’s like talking to someone who has headphones on and doesn’t hear you. This can be very annoying, especially when you’re busy or need to do something fast on your computer.
Environmental Factors Affecting Performance
Touchpads, fundamental as they are, can still be influenced by simple external factors. For instance:
- Damp Fingers: Just washed your hands and didn’t dry them completely? Moisture can affect the touchpad’s responsiveness. Sometimes, it becomes overly sensitive, picking up even slight movements. Other times, it may not register touches accurately at all.
- Touchpad Material and Wear: Over time, the touchpad’s surface can wear down or become greasy from regular use. This wear and tear can alter its sensitivity. Similarly, the material of the touchpad itself can play a role. Some surfaces may naturally be smoother, affecting how it reads your gestures.
Mismatched Settings
Sometimes, the issue isn’t with the touchpad itself but with the settings. Computers come with various touchpad settings that allow users to customize their experience. If these settings are not appropriately matched with the user’s preferences or the specific tasks they’re performing, it can result in perceived sensitivity issues.
Benefits of Proper Touchpad Sensitivity
In today’s digital era, the touchpad has become an integral component of our laptops. It’s not just a tool to move the cursor around but a gateway to a smoother, more efficient computing experience. Adjusting touchpad sensitivity to suit your individual preferences can significantly impact how you interact with your device. Let’s delve into the numerous benefits of finding the right touchpad sensitivity.
Enhanced User Experience
Imagine you’re scrolling through a web page or navigating a complex software interface. If your touchpad’s sensitivity needs to be tuned correctly, you might find the cursor moving too fast or too slow, missing the mark you intended. Properly adjusted sensitivity ensures a smoother, more intuitive user interaction, making it feel as though the touchpad is an extension of your fingertips.
Precision in Detailed Tasks
Think of graphic designers, architects, or anyone who relies on fine, detailed work on their computers. For them, the touchpad’s precision is paramount. A touchpad that’s too sensitive can lead to errors, while one that’s not sensitive enough can be cumbersome and slow. By tuning the sensitivity to the perfect level, such professionals can achieve the accuracy they need, ensuring their work is both efficient and of high quality.
Avoiding Unintended Actions
We’ve all been there: you’re reading an article or watching a video, and suddenly, with a slight accidental brush of the hand, the page changes or the video skips. Such mishaps can be quite frustrating. By adjusting the touchpad sensitivity to an optimal level, it becomes less prone to interpreting accidental touches as deliberate actions, making your computing experience more seamless and less error-prone.
Faster Task Execution with Recognized Gestures
Modern touchpads come equipped with gesture recognition. From two-finger scrolling to pinching to zoom, these gestures are designed to make our tasks quicker and more convenient. However, if the touchpad sensitivity isn’t set right, these gestures might not be recognized effectively. Proper sensitivity ensures that each swipe, pinch, or tap is registered correctly, allowing users to utilize these time-saving features fully.
Bottom Line:
As we wrap up this informational guide, let’s circle back to a key question: Why is the right touchpad sensitivity crucial? Simple. It’s the bridge between our intentions and our computer’s response. Get it wrong, and you’re in for a journey of frustration. But get it right, and it’s smooth sailing.
A survey from a recent study highlighted that approximately 65% of laptop users had experienced touchpad issues, with sensitivity being a primary concern. Given this, understanding touchpad settings becomes not just a convenience but a necessity for many.
To summarize:
- The right touchpad sensitivity can enhance your overall laptop experience, from precision tasks to primary navigation.
- Windows 11 offers an array of sensitivity settings: Low, Medium (default), High, and Most Sensitive.
- Don’t shy away from diving deep into other touchpad features, like multi-finger gestures, palm rejection, and pressure sensitivity.
- Remember to apply, test, and confirm your settings, ensuring they fit your personal touch perfectly.
So, have you found your ideal touchpad sensitivity yet? If not, why wait? Dive into your Windows 11 settings and fine-tune your experience. And if you’ve already found that sweet spot, what difference has it made in your daily computing tasks?
Remember, the key to a seamless tech experience often lies in the little adjustments we make.