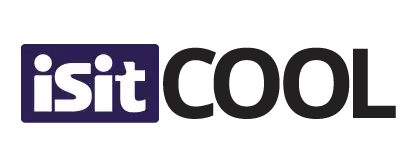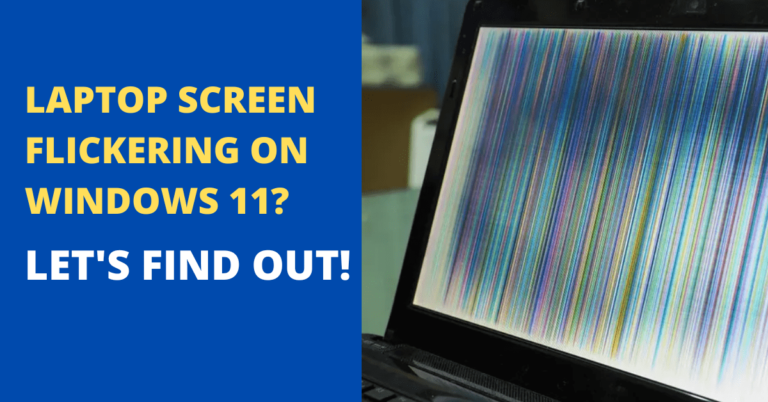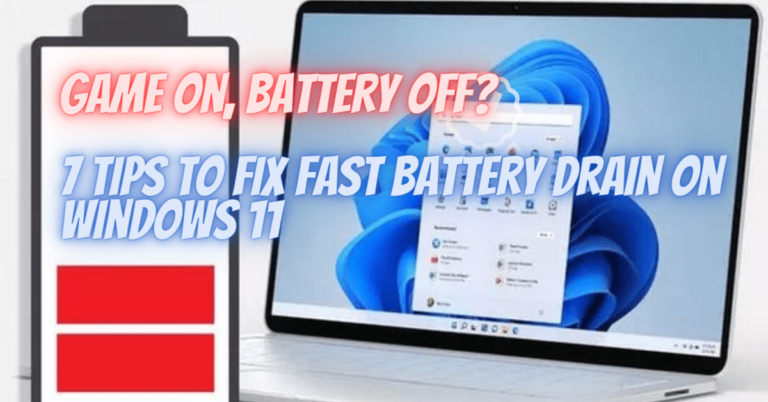Why Does My Laptop Keep Thermal Throttling? Explained and Fixed!

Have you ever wondered why your laptop suddenly slows down even when you haven’t opened many applications? Well, you’re not alone. This can be a frustrating issue, and it’s often due to a phenomenon called thermal throttling.
Laptops are incredible machines. They allow us to work, play, and connect from virtually anywhere. However, like all electronic devices, they can sometimes experience issues. One of these problems that many users face but don’t quite understand is thermal throttling. But don’t worry! We’re here to simplify things for you. By the end of this guide, you’ll know precisely what thermal throttling is, why it happens, and, most importantly, how to fix it. So, let’s get started;
Why Does My Laptop Keep Thermal Throttling?
Have you ever been in the middle of an important task, and suddenly, your laptop begins to slow down, acting like it’s about to take its last breath? It’s not just being stubborn; there’s a technical term for it: thermal throttling. Now, before you start picturing your laptop throwing a tantrum, let’s dive deeper and understand what’s really happening under the hood.
The Main Reason behind Thermal Throttling
Imagine you’re jogging on a sunny day, and as the sun blazes down, you start sweating. That sweat is your body’s natural mechanism to cool down. Similarly, thermal throttling is your laptop’s way of saying, “Hey, I’m getting too hot here! Let me slow things down a bit so I can chill.”
Thermal throttling can turn your laptop from a high-performing workhorse into a sluggish tortoise. To save you from this tech headache, let’s uncover the main reasons behind thermal throttling:
1. Overworking the CPU
- Just like overexerting yourself can lead to exhaustion, pushing your laptop’s CPU too hard can result in excessive heat. Running demanding applications or multitasking excessively can cause the CPU to generate more heat than it can handle, triggering thermal throttling as a safety measure.
2. Dusty Environment
- Dust is a stealthy foe that settles inside your laptop, particularly in its cooling system. When the cooling fans and heat sinks get clogged, they can’t efficiently dissipate heat. This trapped heat causes your laptop to heat up rapidly, prompting thermal throttling. Think of it like trying to breathe with a stuffy nose; it’s not ideal.
3. Aged Thermal Paste
- Inside your laptop, there’s a special thermal paste that helps transfer heat away from the CPU. Over time, this paste can dry up or lose its effectiveness. When that happens, the CPU heats up quickly, forcing thermal throttling to step in and cool things down.
4. High Ambient Temperature
- Your laptop’s surroundings matter more than you might realize. If you’re in a warm room, your laptop’s cooling system has more difficulty maintaining a cool internal temperature. So, thermal throttling becomes more likely when the ambient temperature is high. It’s like trying to stay cool in a sauna; it’s a challenging feat.
Is Thermal Throttling Bad for a Laptop?
The Good Side of Thermal Throttling:
So, why is thermal throttling a good thing for your laptop? It’s like a cooling superhero, saving your computer from overheating disasters. Without it, your laptop’s components could get so hot that they might never work properly again. So, remember, when it comes to thermal throttling, don’t shoot the messenger; instead, take it as an opportunity to improve your PC’s cooling setup. Your GPU will thank you with better performance, and you’ll enjoy a smoother and more enjoyable computing experience.
The Downside of Constant Thermal Throttling:
While thermal throttling is undeniably a lifesaver for your laptop, it’s not a fix-all solution. Consistent thermal throttling is a red flag, indicating an underlying issue with your laptop’s cooling system. It’s like relying on a fire extinguisher to put out a fire instead of addressing the root cause of the blaze.
When your laptop frequently has thermal throttles, it means that it’s struggling to dissipate heat efficiently. This can have several adverse effects:
- Reduced Performance: When your CPU and GPU are constantly being throttled, your laptop won’t perform as well as it should. This can lead to frustratingly slow performance, especially when you’re working on demanding tasks or playing games.
- Shortened Component Lifespan: Heat is the mortal enemy of electronics. Prolonged exposure to high temperatures can lead to the degradation of your laptop’s components over time. This means a shorter lifespan for your beloved device.
- System Crashes: In extreme cases, consistent thermal throttling can result in system instability and crashes. Imagine losing your unsaved work or having your gaming sessions cut short due to sudden shutdowns; indeed, it could be a more pleasant experience.
How Do You Reduce Thermal Throttling?
Are you tired of your laptop slowing down due to thermal throttling? Fret not; we’ve covered you with some straightforward yet effective methods to reduce thermal throttling and keep your computer running smoothly.
Choose a Solid Surface:
Using your laptop on your bed or sofa might be tempting, but these soft surfaces can obstruct airflow and trap heat. Opt for a hard, flat surface like a desk or table when using your laptop. This simple change can make a big difference in cooling.
Keep Those Vents Clean:
Dust is the silent enemy of laptop cooling. Over time, it can accumulate in your laptop’s vents, hindering airflow and causing temperatures to rise. Regularly clean these vents to ensure optimal cooling efficiency.
Laptop Cooling Pads:
Consider investing in a laptop cooling pad. These affordable devices come equipped with additional fans that help dissipate heat more effectively. They’re convenient during demanding tasks like gaming or video editing.
Control the Ambient Temperature:
Your laptop’s ability to stay cool is influenced by the room’s ambient temperature. Working in a cool environment can significantly reduce the risk of overheating. So, try to use your laptop in a well-ventilated, air-conditioned space, especially during resource-intensive tasks.
Stay Updated:
Don’t neglect your laptop’s drivers. Outdated drivers can lead to inefficient operations and increased heat generation. Regularly update your drivers to ensure your laptop is running at its best.
Consider CPU Repasting:
For the more adventurous users, repasting the CPU can be a game-changer. Over time, the thermal paste that connects the CPU to the heatsink can deteriorate. Reapplying fresh thermal paste can significantly lower temperatures and reduce thermal throttling.
Advanced Solutions to Fix Thermal Throttling
When it comes to combating thermal throttling, sometimes the usual tricks might not be enough. In such cases, it’s time to explore more advanced solutions. In this section, we’ll delve into two advanced techniques: undervolting and underclocking, as well as upgrading hardware components.
Undervolting:
Undervolting involves reducing the voltage supplied to your CPU, which can help lower its power consumption and decrease heat production. It’s important to note that undervolting should be done carefully, as excessive undervolting can make your system unstable.
Here’s how to go about it:
- Use a Software Utility: Various software tools, like Intel XTU or ThrottleStop for Intel CPUs, allow you to undervolt your CPU. For AMD CPUs, Ryzen Master is a popular choice.
- Incremental Adjustments: Start with small voltage reductions (e.g., -0.010V) and stress test your CPU after each adjustment. This helps you find the sweet spot where your CPU remains stable while running cooler.
- Monitor Temperatures: Monitor your CPU temperatures while testing to ensure they stay within safe limits.
Underclocking:
Underclocking, on the other hand, involves reducing the clock speed of your CPU. While this can lower performance, it can also significantly reduce heat generation. The trick with underclocking is to find the right balance. You want your laptop to run cool without slowing down too much. So, be patient and make small changes. As you do this, keep an eye on how hot your laptop gets and whether it’s still working properly. You can help your laptop stay cool and perform better with some tinkering.
Here’s how to do it:
- Access BIOS/UEFI: To start underclocking, you’ll need to go into your laptop or PC’s special settings place, called BIOS (Basic Input/Output System) or UEFI (Unified Extensible Firmware Interface). It’s like going into the engine room of your computer, where you can make things work better.
- Adjust Clock Speed: Once you’re in there, look for the parts that talk about how fast your computer’s brain, called the CPU, works. You’ll see things like CPU clock speed or multiplier settings. These are like buttons that let you make the brain work slower. But here’s the trick: don’t make it slow down too much. Make small changes, like turning a dial just a little bit, and then save what changes you made.
Upgrading Hardware Components:
If thermal throttling keeps holding your laptop or PC back, even after trying simple fixes, it might be time for some hardware upgrades. Upgrading hardware components can make a significant difference, helping your device run smoother and cooler. Here are a few crucial components to consider:
- Cooling System: Upgrading your laptop’s cooling system can profoundly impact thermal performance. If your laptop supports it, consider investing in better fans, improved thermal paste application, or even a more advanced cooling solution like liquid cooling.
- Additional RAM: Increasing your laptop’s RAM can help reduce the load on your CPU, as it allows for smoother multitasking. This can indirectly lead to lower temperatures and less thermal throttling during intensive tasks.
- Storage: Upgrading to a Solid State Drive (SSD) can improve overall system responsiveness and reduce heat generation compared to traditional Hard Disk Drives (HDDs).
- Graphics Card: If you’re using a gaming laptop or a PC with a dedicated GPU, upgrading to a more efficient and powerful graphics card can alleviate some of the thermal stress on your CPU.
Note: Last but not least, It’s important to note that hardware upgrades can be more involved and costly compared to software adjustments. Before proceeding, ensure that your laptop or PC is compatible with the desired hardware upgrades, and consider seeking professional assistance if you’re not confident in making these changes yourself. These methods can provide a significant boost to your laptop’s thermal performance, ensuring you can enjoy your favourite activities without interruptions caused by overheating.
Thermal Throttling CPU Symptoms
When your laptop’s CPU is pushed to its limits, it generates heat. That’s a natural part of the process. However, when things get too hot, your laptop employs a clever trick called thermal throttling to protect itself. While thermal throttling is a lifesaver for your device, it can be a nuisance, leading to a noticeable drop in performance. So, how can you tell if your laptop’s CPU is undergoing thermal throttling? Let’s explore some highlighted signs below;
Sudden Performance Drop:
Imagine you’re working on a project, and your laptop is zipping through tasks like a champ. But then, it starts to lag out of nowhere, and everything slows down. If this sounds familiar, it’s a strong indicator that thermal throttling might be at play. When the CPU gets too hot, it scales back its performance to cool down, resulting in that frustrating slowdown you’re experiencing.
Overheating Sensation:
Have you ever noticed that your laptop feels unusually hot to the touch, particularly around the exhaust vents? If so, it’s a clear sign that your CPU is heating up beyond the norm. While some heat is expected during intensive tasks, excessive heat is a warning sign that your laptop is struggling to manage its temperature, and thermal throttling might be the solution it’s opting for.
Loud Fan Noises:
Your laptop’s fans are its first line of defence against overheating. When the CPU starts to run hot, the fans kick into high gear to cool things down. So, if you hear your laptop’s fans consistently being loud, especially during light tasks, they’re likely working overtime to manage the excess heat. This can be a strong hint that thermal throttling is in action.
Frequent and Unexpected Shutdowns:
Perhaps the most frustrating sign of thermal throttling is when your laptop decides to call it quits and shuts down unexpectedly. This is often more common during resource-intensive tasks like gaming, video editing, or running complex software. When the CPU temperature skyrockets to unsafe levels, your laptop takes the drastic step of shutting down to prevent any potential damage. It clearly indicates that thermal throttling couldn’t cope, and your laptop’s safety mechanisms kicked in.
Why It’s Essential to Address Thermal Throttling
Thermal throttling might sound like a minor inconvenience, but addressing this issue is crucial for several important reasons:
- Longevity: Laptops are not cheap investments, and most of us want them to last as long as possible. Continuous thermal throttling can lead to wear and tear on the CPU and other internal parts. By fixing thermal throttling, you extend your laptop’s life, saving you money in the long run.
- User Experience: A laptop that constantly throttles can be a source of frustration. It interrupts your workflow, disrupts your gaming experience, and makes your laptop less enjoyable to use. Addressing thermal throttling improves your overall user experience and ensures smoother, uninterrupted performance.
- Efficiency: When your laptop runs at its full potential, it completes tasks faster and more efficiently. This can save you valuable time, whether you’re working on deadlines or just trying to get things done quickly.
- Gaming Performance: Gamers, in particular, should pay close attention to thermal throttling. In games where every frame per second (FPS) matters, thermal throttling can lead to lag and decreased gaming quality. Addressing this issue can make a noticeable difference in your gaming experience.
- Data Integrity: Excessive heat can affect not only your CPU but other critical components as well. Over time, it can damage hardware, potentially causing data loss.
- Sustained Performance: Thermal throttling significantly reduces your laptop’s performance. When your CPU is forced to slow down to cool off, tasks take longer to complete, whether it’s rendering a video, playing a game, or working on a project. This can be frustrating, mainly if you rely on your laptop for productivity or gaming.
Conclusion: Keeping Your Laptop Cool and Efficient
In wrapping up, let’s recap the essential lessons from this blog. Thermal throttling, although a temporary slowdown, is your laptop’s way of self-preservation. It’s a sign that your trusty device needs a helping hand. Here’s what you need to remember:
- Thermal throttling is your laptop’s guardian against overheating.
- Simple solutions like proper placement and regular cleaning can keep it at bay.
- If you’re up for it, advanced techniques like undervolting and hardware upgrades can take your laptop’s performance to the next level.
Now, let’s leave you with a thought to ponder: How do you plan to care for your laptop and ensure it remains cool and efficient? Whether it’s adopting some of the tips discussed here or exploring your unique solutions, shares your plans and ideas with us. Remember, your laptop is more than just a machine; it’s a valuable tool that empowers you to work, create, and connect with the world. So, here’s to keeping it cool, efficient, and ready for whatever challenges lie ahead.
Happy computing!